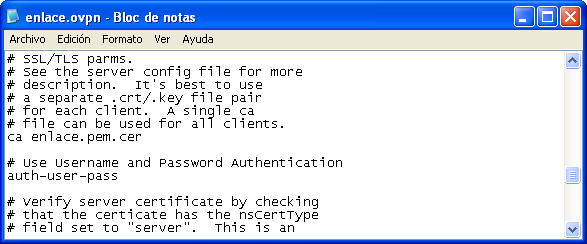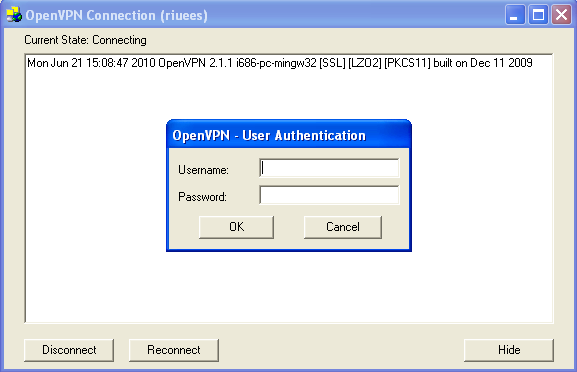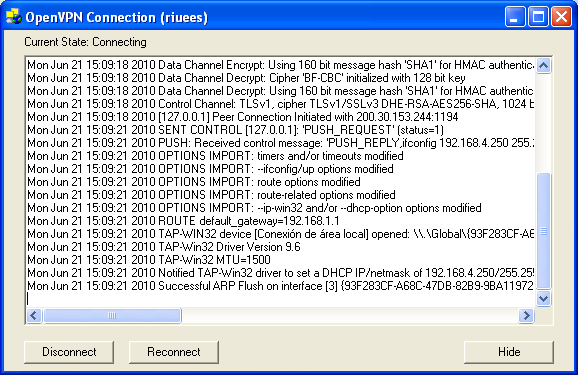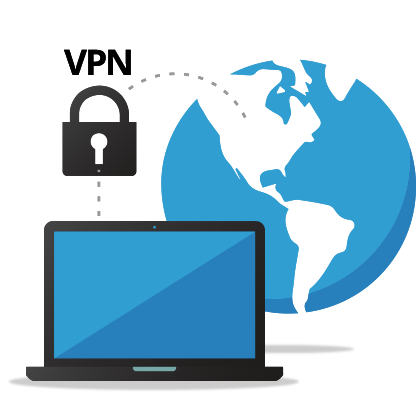 Hay muchos clientes VPN’s para que nos podamos conectar desde nuestro equipo hacia una red, pero casi todos son propietarios, pero uno de los clientes libres más famosos y usado se llama OpenVPN, el cual permite que podamos conectarnos a una red remota por medio de Internet de forma segura.
Hay muchos clientes VPN’s para que nos podamos conectar desde nuestro equipo hacia una red, pero casi todos son propietarios, pero uno de los clientes libres más famosos y usado se llama OpenVPN, el cual permite que podamos conectarnos a una red remota por medio de Internet de forma segura.
La URL del sitio es: http://openvpn.se/ y para AQUI se puede descargar el instalador.
La instalación es tan sencilla que no la mencionaré en ésta entrada de blog (solo es de darle Next, Next, etc.), la parte difícil ya es configurando el enlace en sí, por lo que trataré de explicar la forma mediante un ejemplo.
Nos conectaremos a una red que utiliza como firewall un Endian Firewall 2.4 (la versión del firewall puede diferir, pero el concepto es el mismo).
Primero, Se deberá de ir a Inicio -> Todos los programas -> OpenVPN -> Shortcuts -> OpenVPN configuration file directory, éste acceso directo nos abrirá un explorador de la ubicación %programfiles%OpenVPNconfig.
Aqui, se deberá de copiar el archivo de configuración enlace.ovpn (esta comprimido… descomprimir) en dicha carpeta y se deberá de copiar esta misma carpeta del Archivo Certificado CA, el cual deberá de ser proporcionado por el administrador de la VPN. De preferencia, recomiendo que el nombre del archivo ovpn sea igual al del certificado, para no confundirse a la hora de configurar el archivo ovpn.
CONFIGURACIÓN
El archivo ovpn es el archivo de configuración al cual le tendrémos que parametrizar un par de campos.
En base al archivo enlace.ovpn, hay un parametro llamado remote, en donde el valor es: 200.10.20.30 1194. La IP 200.10.20.30 deberá de ser cambiada por la dirección IP del firewall que es el servidor VPN!. El número de puerto se deja como esta.
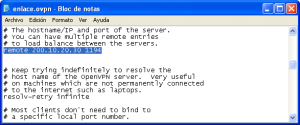
El segundo parámetro a cambiar se llama ca, en donde el valor según el archivo de ejemplo es: enlace.pem.cer, pero éste debe ser según el archivo de certificación CA que tengas.
Una vez cambiados dichos parámetros, ya se puede guardar el archivo y probar la conexión. Se deberá ejecutar el programa que esta en Inicio -> Todos los programas -> OpenVPN -> OpenVPN GUI. Nos aparecerá un icono en la barra de notificación de la barra de Inicio igual que en la siguiente imagen. Al dar clic derecho, se verán las opciones que tiene el programa y también las conexiones que se han creado; en mi caso, he creado tres enlaces: riu33s, santana y zacamil. Por cada conexión VPN se pueden ver las opciones de Connect, View Log, etc.

Si se da clic en Connect al enlace que se creó, se pedirá un usuario y contraseña de acceso. Ésta información tendría que proporcionarla el administrador del servicio VPN.
Una vez digitado el usuario y contraseña respectivos, se verán las negociaciones entre un punto y el otro hasta poder establecer el canal seguro.
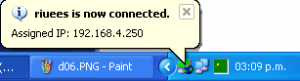
y con esto, ya estamos enlazados.