
Hola a todos. En el mundo de la tecnología Bitcoin, existen una gran cantidad de billeteras (wallet) de diferentes tipos, dependiendo de su uso y cada uno ofrece diferentes niveles de seguridad; monederos de papel, web, desktop, móviles, hardware/físico, etc.. Las más seguras, se dicen que son las billeteras frías basadas en hardware, dado que no necesitan estar conectados a la red y se tiene en algún tipo de dispositivo, por ejemplo tipo USB (Trezor, Ledger…).
En esta entrada, les traigo una alternativa gratuita y bastante segura (a mí criterio, ojo con eso), dado que es una de las primeras billeteras que se desarrollaron en los primeros tiempos de la tecnología Bitcoin, tenemos acceso a su código fuente, tiene licencia MIT (acceso al código fuente, permite modificar, distribuir, etc.), es multiplataforma (Windows, Linux, Mac, Android…), fácil de usar, se puede ajustar la comisión por envío de BTC (comisión vs. tiempo), bajo uso de recursos y rápida (utiliza servidores remotos que se encargan de las partes más complejas del sistema Bitcoin, como la descarga de la block chain…), entre otros.

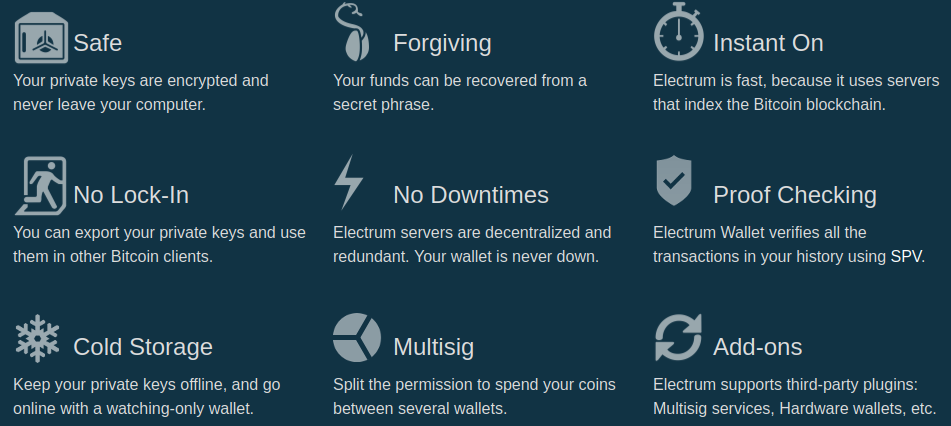
Ahora, si es cierto que se trata de una billetera caliente, o sea que trabaja conectado a la red, pero si lo que estás haciendo es mantener (hold) tus BTC, creo que no es muy necesario mantener abierta la aplicación todo el tiempo; otro detalle, es que yo recomendaría usar algún sistema operativo de la familia GNU/Linux, porque la verdad que no confío mucho en Windows, y es que la mayoría de virus/malware son diseñados para este SO por su popularidad; por este motivo, les comparto este tutorial para poder instalar Electrum en Ubuntu.
Instalación de Electrum en Ubuntu
Primero, vamos a ingresar al sitio oficial de Electrum, el cual es https://electrum.org y, en la sección de Download, podemos descargar directamente la AppImage, el cual es un formato de paquete de software universal que, en un solo archivo, podemos ejecutar Electrum en nuestro Ubuntu sin tener que instalar dependencias; además, se puede decir que es portable, dado que lo podemos tener en una memoria USB y lo podemos ejecutar en otros SO como Debian, Arch Linux, openSUSE, Fedora o cualquier otra distribución GNU/Linux; obviamente, aquí hay un tema de la configuración de la wallet, semillas, etc., pero poco a poco trataremos el tema.
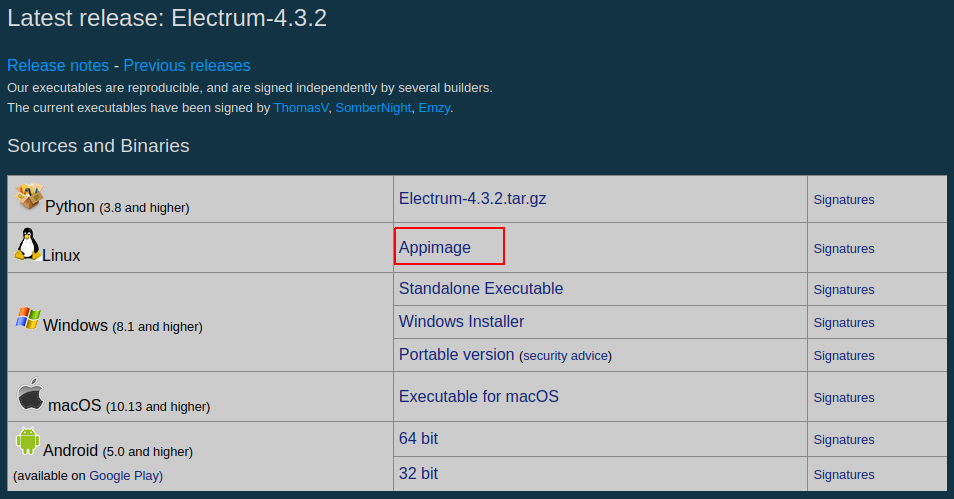
Una vez descargado el archivo .Appimage, lo dejamos en la ubicación que queramos y ya lo podemos ejecutar; por ejemplo, desde la línea de comando:

Nos aparecerá el asistente para la creación/recuperación de nuestra billetera BTC; lo primero es que nos preguntará cómo nos queremos conectar a los servidores remotos; aquí, vamos a dejar la opción por defecto «Auto connect» y luego damos clic en Next.
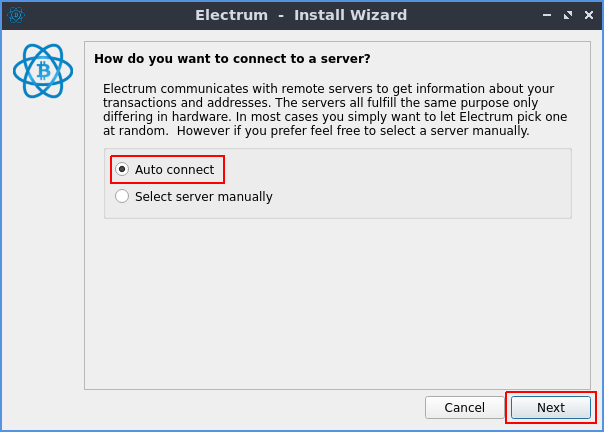
Ahora vamos a ubicar/nombrar nuestro archivo con la configuración de nuestra billetera; por defecto, si solo colocamos un nombre, este se guardará en ~/.electrum/wallets , donde ~ es la ruta del home del usuario actual. Damos clic en Next.
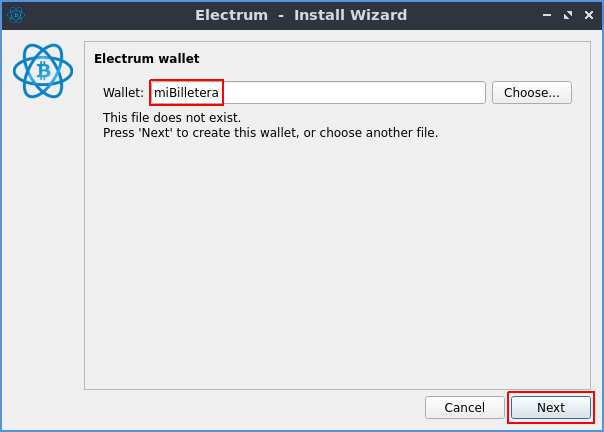
Nos aparecerán las diferentes opciones que tenemos para crear una nueva billetera; si queremos recuperar una billetera (digamos si hemos formateado el equipo y queremos tener disponible nuestra billetera), siempre tenemos que pasar por este paso de creación de wallet. Los tipos de billeteras que podemos crear son:
- Standard – Una billetera BTC normal de Electrum.
- 2FA – Billetera BTC con doble factor de autenticación; además del primer factor de seguridad (la contraseña), podemos usar el servicio ofrecido por TrustedCoin de la mano con el Autenticador de Google (App móvil) para poder obtener un código y así usarlo al momento de enviar BTC a otra billetera/exchange. Lo bueno es que, aunque TrustedCoin fuera comprometido, la billetera no sufriría inconvenientes y podríamos restaurar/acceder a ella sin problemas.
- Multi-signature – Entiendo que permite contar con diferentes firmas para el uso; la verdad, yo no lo he utilizado.
- Import Bitcoin addresses or private keys – Importar desde direcciones o llaves privadas.
En nuestro caso, vamos a usar la primera opción (Standard) para crear una nueva billetera. Next.
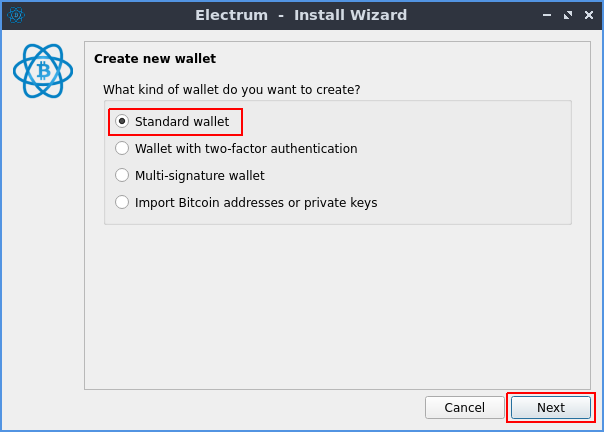
Ahora nos muestra las opciones para la creación de una nueva frase «semilla» (seed) o, si vamos a restaurar una billetera que ya tenemos, podemos seleccionar la opción de «I already have a seed» para poder ingresar la frase semilla; también, está la opción de «Use a master key» para restaurar una billetera por medio de esa llave maestra y/o, finalmente, la opción «Use a hardware device» si se cuenta con una billetera fría. En nuestro caso, vamos a crear una nueva semilla. Next.
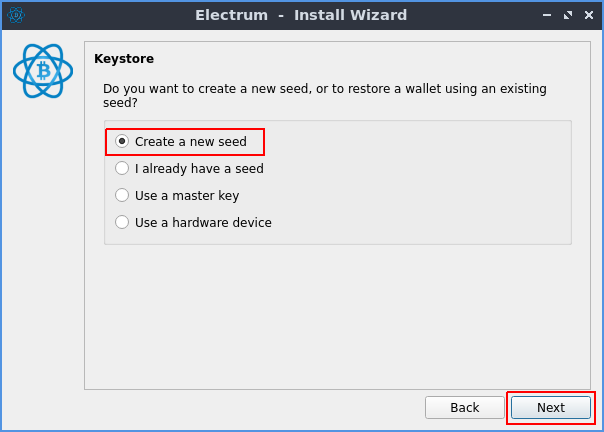
Esta frase semilla (también llamada de recuperación o respaldo) se trata de una lista de palabras que prácticamente almacenan toda la información necesaria para recuperar los fondos de Bitcoin en la cadena (block chain); por este motivo, es sumamente IMPORTANTE guardar esta información y tenerla muy protegida, dado que perder esta información implicaría el riesgo de perder el acceso a tu billetera para siempre y, por ende, a tus fondos.
Generalmente, se recomienda escribir en papel esta frase semilla y tenerlo guardado en un lugar seguro, además de tener backup del mismo en otra ubicación, y hasta hay métodos de resguardo mucho más complejos, que obviamente no tocaré en esta entrada de blog. Pero, definitivamente, no se debe de guardar en un archivo de texto en la computadora, ni tomarle fotos, capturas de pantalla, etc., por motivos de seguridad.
Entonces, aparecerá la frase semilla generada aleatoriamente por Electrum; son 12, pero de preferencia, recomiendo que se añadan más frases a esta semilla para que sea más segura. Ya puedes ir escribiendo estas palabras en un papel; luego, dar clic en «Options».
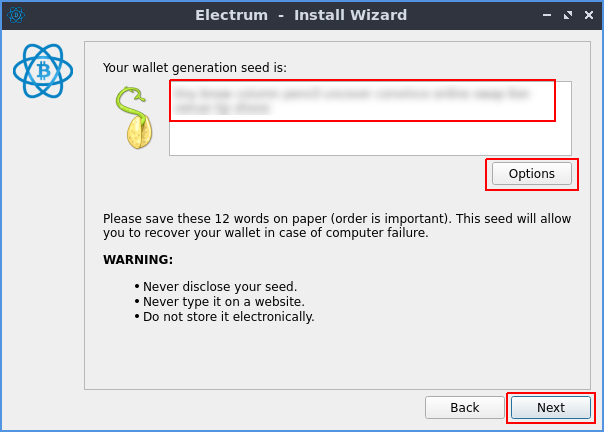
Se nos muestra una ventana pequeña donde podemos dejar chequeada la opción para extender la frase semilla con palabras personalizadas que queramos poner. Clic en «Ok» y luego en «Next».
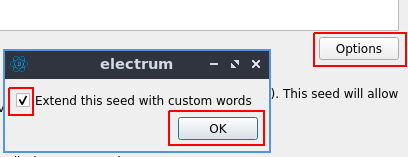
Se nos muestra la ventana para añadir las palabras personalizadas, de tal manera hacer más robusta nuestra frase semilla; entiendo que puedes poner hasta 12 más, pero la verdad no estoy seguro; pero con unas 2 o 3, estaría bien. Clic en Next.
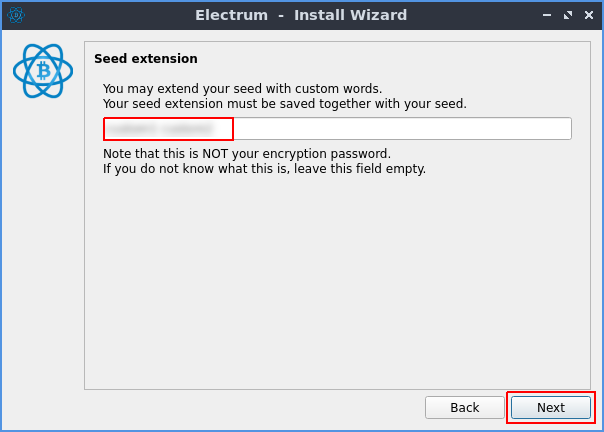
Para confirmar que hemos anotado correctamente toda la frase semilla, el asistente nos solicitará que la ingresemos (no añadir las palabras personalizadas); damos clic en Next.
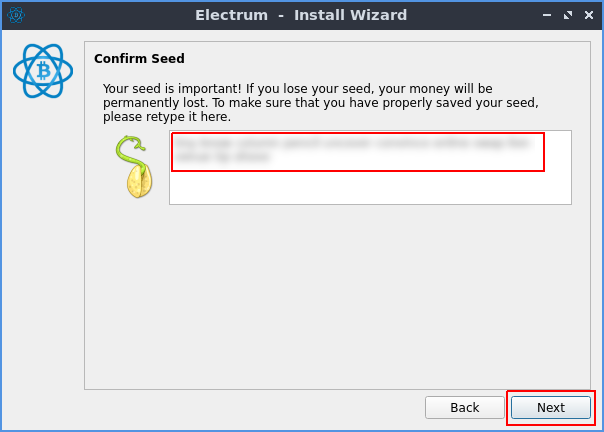
Luego, nos solicitará que agreguemos las palabras personalizadas. Clic en Next.
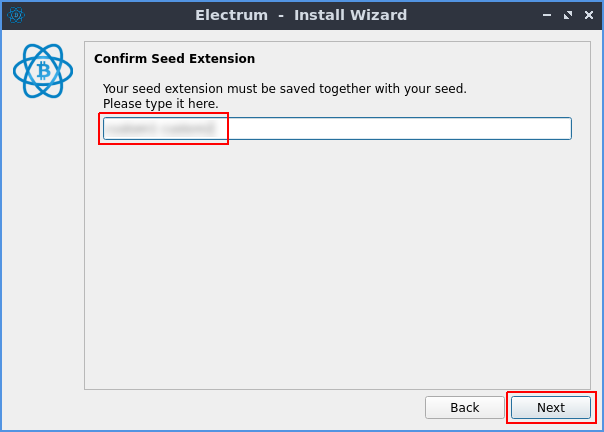
Vamos a crear una contraseña y digitamos la confirmación de la misma, así para tener el primer factor de autenticación de nuestra billetera; debe de estar con el estado Very Strong (combinar mayúsculas/minúsculas, números, más de 8 caracteres, etc.); también, es importante dejar chequeada la opción para encriptar el archivo de nuestra billetera. Clic en Next.
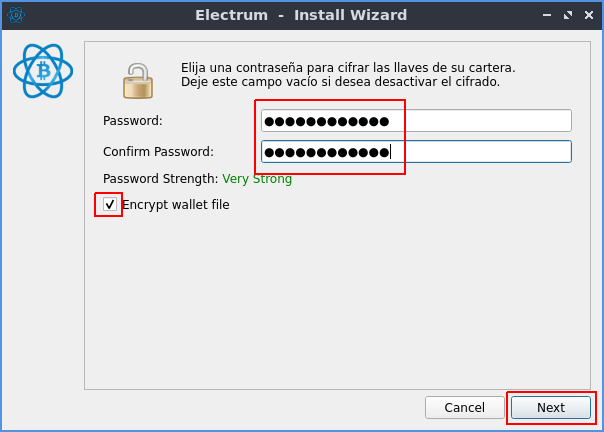
Listo, ya tenemos nuestra billetera BTC; nos muestra un mensaje que, por razones de seguridad, nos recomienda habilitar que la aplicación valide si hay alguna versión nueva de Electrum, así para sugerir actualizar; esto, obviamente es muy necesario. Damos clic en Yes.
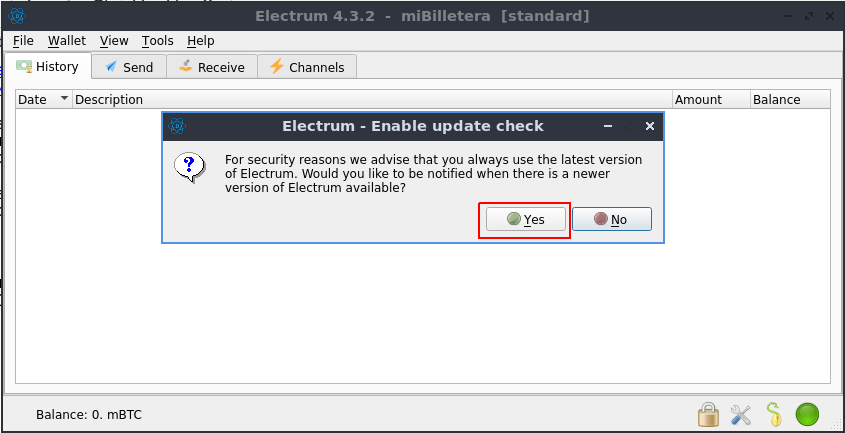
Algunas configuraciones básicas
En la esquina inferior derecha, se nos muestra 4 indicadores (si creamos una billetera 2FA, aparece otro indicador en sustitución de uno), los cuales se describirá muy resumidamente cada una de estas (de izquierda a derecha):
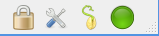
- Contraseña – Nos permite cambiar la contraseña de acceso a nuestra billetera.
- Ajustes – Podemos hacer algunas configuraciones para personalizar nuestra billetera; más adelante, se explicará un poco más al respecto.
- Semilla – Nos permite visualizar la frase semilla completa (las palabras autogeneradas y las personalizadas), para que las podamos anotar o algo; para esto, es necesario ingresar la contraseña antes.
- Red – Nos muestra el resumen de la red, o sea, los servidores remotos a los que estamos conectados, además de mostrarnos los servidores conocidos por Electrum. Es bueno que estemos conectados a varios nodos, por cuestiones de seguridad. Desde aquí, podemos conectarnos manualmente a algunos, configurar un proxy de red o hasta utilizar la red Tor para mayor seguridad.
- Icono de escudo (TrustedCoin) – En la imagen no se muestra, pero si se creó una billetera de 2FA, desaparece la opción de Semilla y se nos muestra este escudo, el cual permite visualizar la información básica de nuestro servicio de autenticación de doble factor de TrustedCoin; nos indica las transacciones disponibles que tenemos y podemos gestionar más.
En la opción de Ajustes (también podemos acceder mediante el menú: Tools – Settings), les mostraré algunas de las configuraciones que me parecen interesantes parametrizar.
En la pestaña Apariencia, podemos seleccionar el lenguaje (Español, en nuestro caso), la apariencia (a mi me gusta Oscuro), la unidad base y los ceros después del punto decimal. En mi caso, yo prefiero el formato 0.00000000 BTC dado que así se me muestra en la Chivo Wallet y lo siento más entendible.
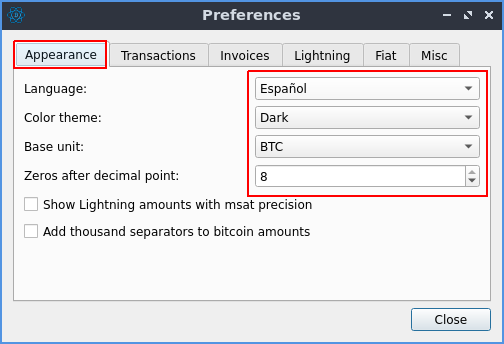
En Transacciones, sugiero chequear la opción «Batch RBF transactions», para que las transacciones no confirmadas se consoliden en una sola, para ahorrar en comisiones.
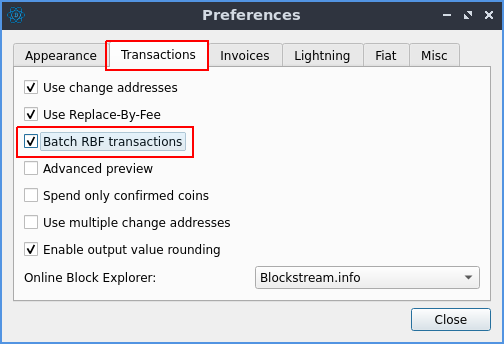
En Fiat, podemos dejar la moneda en USD ($ moneda de curso legal en mi país) y fuente BitStamp; este último es gusto de cada quien. Nos permite ver la conversión de 1 BTC a la moneda fiat que seleccionemos. Finalmente, clic en Close.
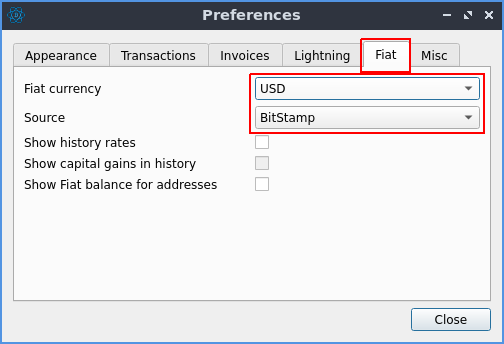
El sistema nos mencionará que es necesario reiniciar Electrum para que se apliquen algunos de los cambios solicitados; por ejemplo, el idioma. Damos clic en Ok, cerramos y lo volvemos abrir.
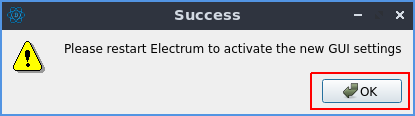
Ahora, al ingresar, se nos solicita seleccionar el archivo de billetera (cartera) que, por defecto, muestra la última con la que hemos estado trabajando; además, debemos de colocar la contraseña de acceso respectiva. También, desde aquí podemos crear otra billetera (monedero, cartera, billetera… es lo mismo). Damos clic en Siguiente.
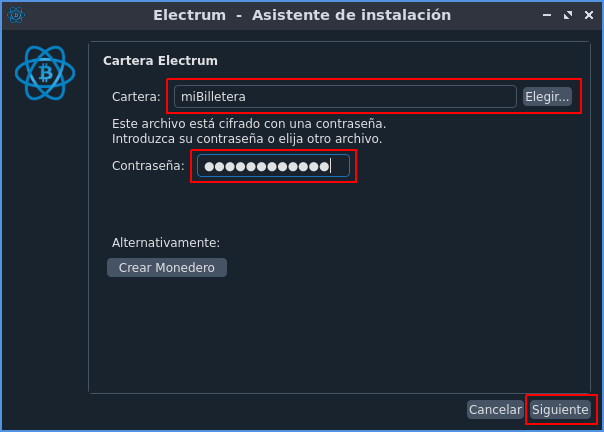
Y listo, ya estamos de nuevo en nuestra billetera; notaremos que toda la interfaz está en español (casi al 100% toda la aplicación) y en la parte inferior izquierda, se nos muestra el saldo que tenemos en el formato que configuramos, su correspondiente valor en USD y la equivalencia de 1 BTC a USD respectiva de BitStamp.
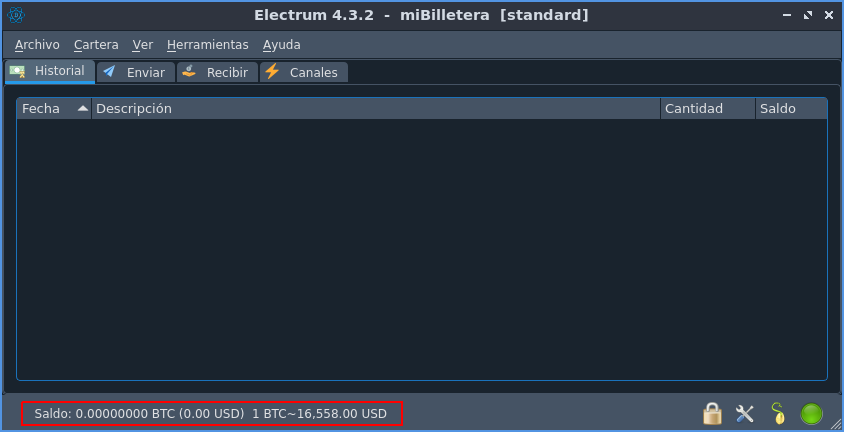
Bien, eso sería todo. En una nueva entrada, espero, explicaré cómo Enviar BTC, Recibir BTC y entender un poco más la pestaña Historial. Espero sea de ayuda, Saludos.
