Se nos da la casualidad de que debemos de tener 2 sistemas operativos en nuestra computadora o laptop… Uno nuestro querido Ubuntu 🙂 y nuestro mal necesario Windows (mal necesario porque definitivamente no podemos vivir sin él tampoco, dado que muchos juegos y programas especializados lo requieren :S ). En ése caso, una de las soluciones que veo prudente, es crear una partición NTFS por ejemplo separada de la partición principal de Windows así como de Ubuntu, de tal manera que coloquemos nuestros archivos personales ahí (se podría cambiar nuestro home en Ubuntu desde /etc/passwd para direccionarlo a esta partición); así, tanto desde Windows como desde nuestro sistemas GNU/Linux podríamos tener acceso a nuestra información personal.
Ahora, si no es ése el caso… o sea, tienes tus archivos personales en tu Linux pero debes de usar Windows para ciertas tareas, pero MOMENTO! necesitas un archivo que tenías en tu home de Linux (partición Ext2/Ext3/Ext4, HFS y hasta ReiserFS)!. Sería feo reiniciar, entrar a tu Linux, copiar y volver a reiniciar y entrar a tu Windows. ¿No?
Pues hay una herramienta que permite, desde Windows, entrar a tus sistemas de archivos GNU/Linux en una interfaz segura, amigable y fácil de usar. Ésta herramienta es gratuita de descargar y usar, pero tiene una desventaja a mi parecer (para ellos es ventaja :’v ), pues no puedes escribir (copiar o modificar archivos) en dichos sistemas de archivos… ésto, lo venden como que es por cuetiones de seguridad de la partición, y pues… es lo que tenemos pero igual, MUY ÚTIL!
Cómo se llama el software y desde donde podemos descargar?
Ahí podemos ver en el sitio el botón de descarga. Solo lo descargamos y lo instalamos con el típico asistente de Windows.
El asistente es sencillo; voy a resumir los pasos: Next –> I Agree –> Install –> Finish
Eliminen el acceso directo del escritorio llamado «DiskInternals Research» que no les servirá…
Ahora busquen en INICIO por «linux reader» (sin comillas). Aparecerá la aplicación, por cuanto entramos a ella dando clic.
El programa lee nuestros discos duros para detectar nuestros sistemas de archivos y nos aparecerá la siguiente ventana:
En mi caso, aparecerá la partición Linux / de 91.27GB (casi no tengo espacio :’v ), y éste básicamente es un explorador de archivos. Buscamos el archivo (o archivos o carpetas, etc.) que queremos navegando por el sistema de archivo (hasta nos aparece un preview de los archivos seleccionados), y seleccionamos el archivo que queremos copiar en nuestro Windows.
En la barra de arriba podemos ver la opción «Save» al cual damos clic y nos aparecerá un asistente al cual hay que seguir los pasos para copiar dicho archivo en nuestro Windows. A la primera ventana, obviamente, damos clic en Next
Damos clic en «Browse…» para seleccionar la ubicación de nuestro Windows donde queremos copiar nuestro archivo y luego quitamos ése cheque de «Save directory structure» para que no nos copie toda la estructura de carpetas que tiene nuestro Linux para llegar al archivo (a menos que eso quieran… claro está); luego, damos clic en Next.
Se nos muestra un resumen de los archivos que se compiarán, y damos clic en Next
Se nos mostrará un mensaje de confirmación que se copió sin problemas, con un estadístico y un link para abrir la carpeta donde esta el o los archivos/carpetas. Clic en «Finish».
Ok, si buscamos en la ubicación ahí debería estar el archivo(s), carpeta(s), etc.
Algo que se agradece bastante es que, si no seleccionamos ningún archivo, nos muestra una estadística (dentro de una carpeta) del espacio en disco, # de archivos, # de carpetas, un gráfico, etc.; definitivamente, valor agregado.
Y algo más, muy interesante, es que podemos montar otras imagenes de discos (los RAW Disk) o inclusive discos virtuales de vmware, virtualbox, hyper-v, entre otros!. Interesante ¿verdad?. Basta con dar clic en «Drives», luego a «Mount Image» y seguir el asistente.
Además, podemos crear una imagen también de un volumen/partición.
Bueno, espero que les pueda ayudar ésta información así como a mí.
Saludos!

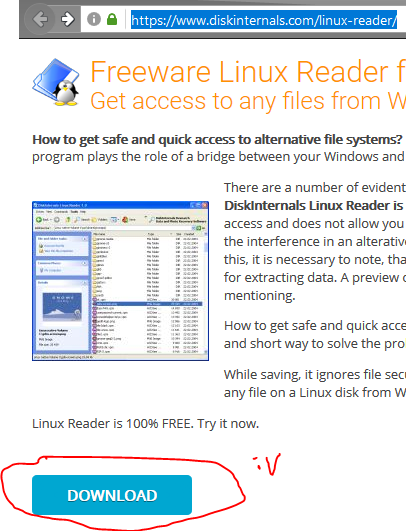
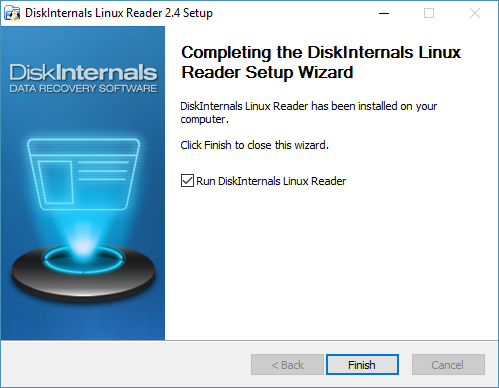

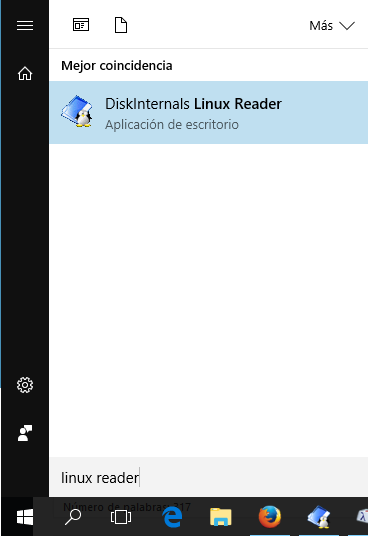
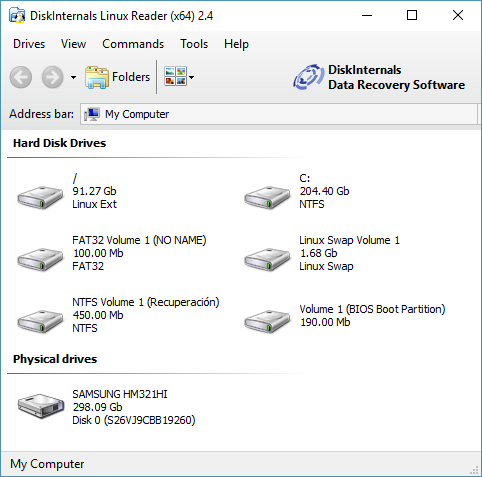
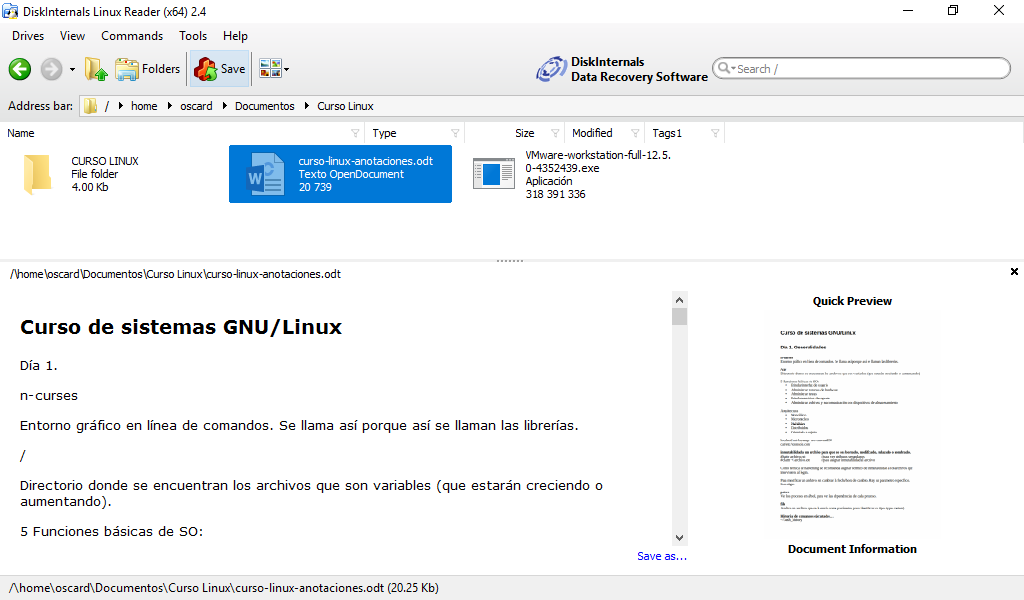
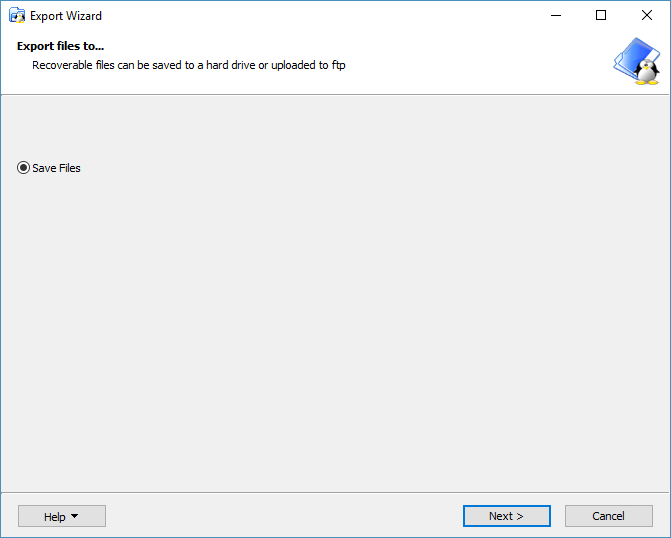
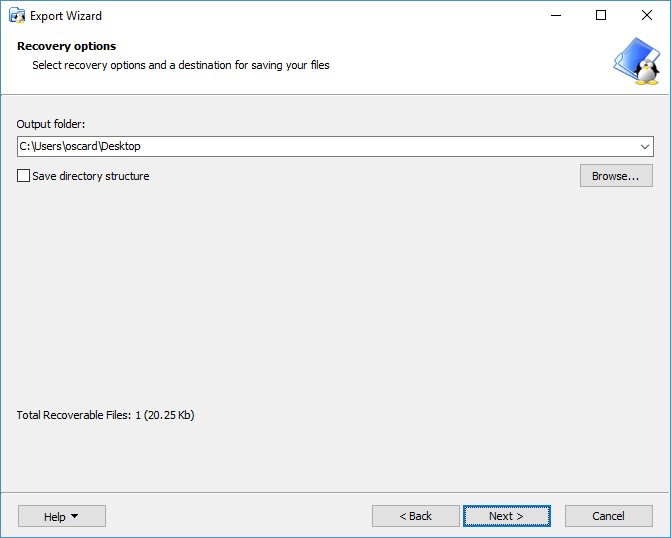
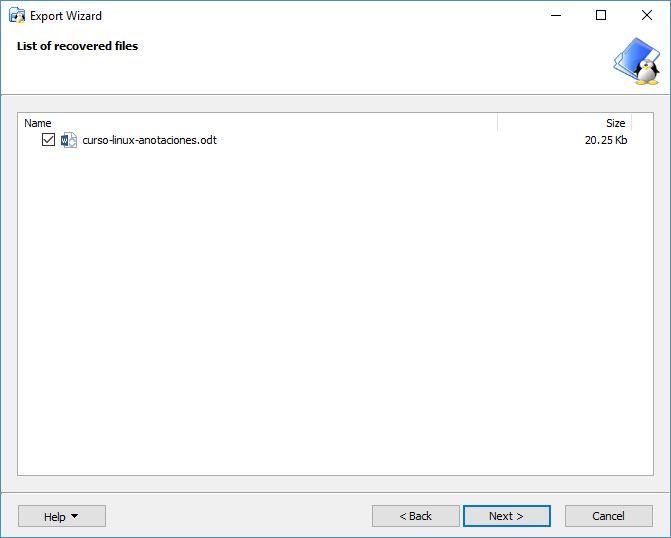
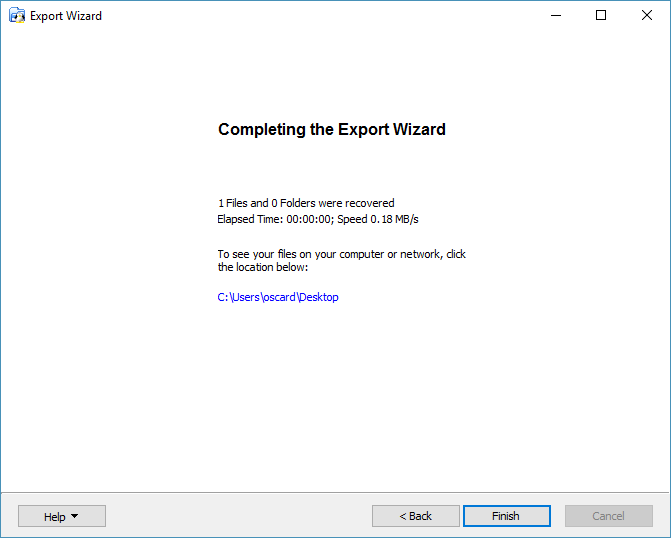
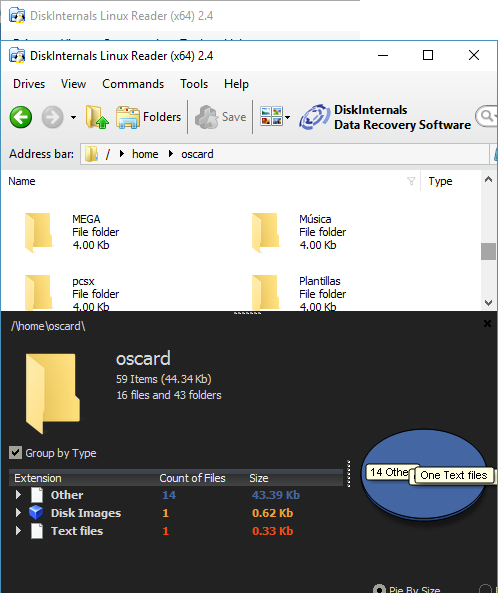
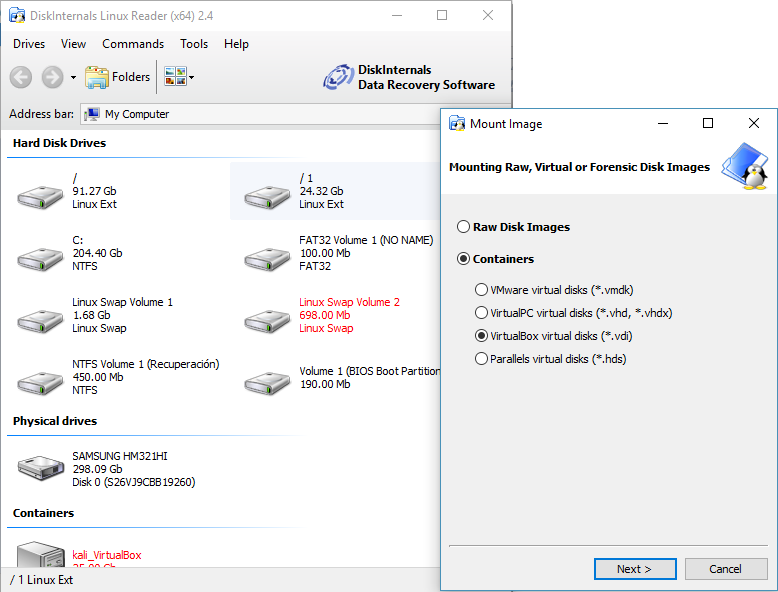
aja el programa no es gratuito que e paso pues no y q este programa se le llama software libre mis bolainas
Parece que no es free, pero si lo es. Hay otras herramientas de pago de la misma página, pero al final, Linux reader es gratuito. Prueba descargarlo y probarlo.
Gracias por la informacion. Los :v le quitan seriedad al material, pero se agradece
De nada; sí, lo siento… era mi estilo literario en ése entonces jejejj. Saludos.
Muchas gracias por el programa , PD: el «:v» le da un toque de pana y elegancia al post.