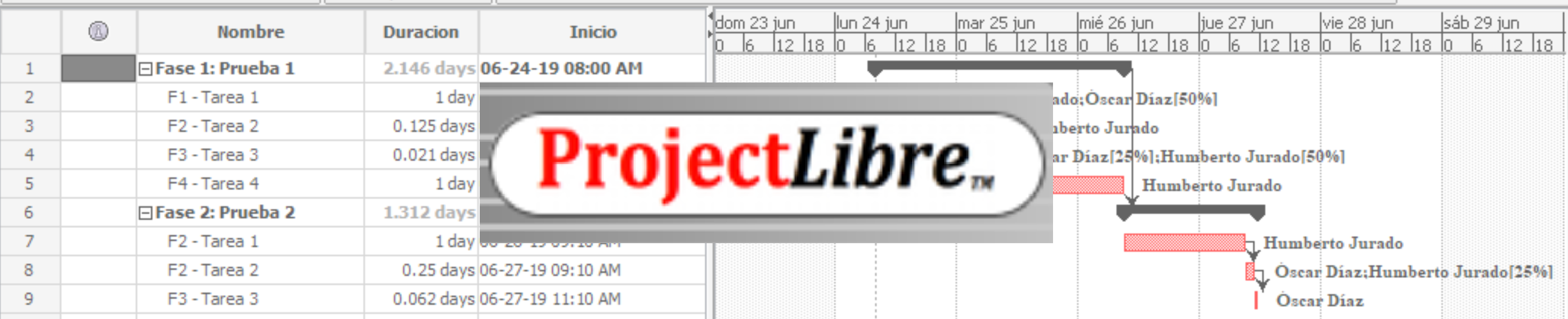
¡Hola a todos!. Muchas personas creen que únicamente existe Microsoft Project como programa para la adminstración de proyectos, y de paso, es pagado… Sí, bueno, muchas personas «legalizan» el programa con el crack, pero eso no esta bien; ¿Porqué no mejor usamos un programa con un licenciamiento más libre?, especialmente, porque se trata de un programa no tan complicado de aprender.
La alternativa que les traigo, muy famosa la verdad, es ProjecLibre; se trata de un programa de código abierto que se ejecuta sobre la plataforma Java. La versión community permite que se pueda descargar e instalar en casi cualquier computadora con casi cualquier sistema operativo (Linux, Mac OS o Windows). ¿Qué podemos hacer con éste programa? pues, practicamente todo lo que hace la mayoría de las personas que utilizan el Microsoft Project. Veámos algunas de las funciones:
- Diagrama de Gantt.
- Gestión de tareas y recursos.
- Gráficos PERT.
- Diagrama de estructura analítica de recursos (RBS).
- Diagrama de Estructura de descomposición del trabajo (WBS).
- Informes de uso de tareas
- Compatibilidad con Microsoft Project, entre otros.
La gran mayoría de personas, lo utilizan para crear un proyecto con fecha de inicio, crear tareas, agruparlas, vincularlas, asignarles tiempo y, a veces, se crean los recursos y se asignan a las tareas… muchas veces, hasta ahí se llega… ¿con ProjectLibre se puede hacer esto?, ¡por supuesto!, es lo básico… por cuanto, no tiene mucho qué envidiar a MS Project.
La instalación es sencilla… solo Next, Next, Next… típico asistente de Windows. En Ubuntu, se descarga el archivo DEB y se instala.
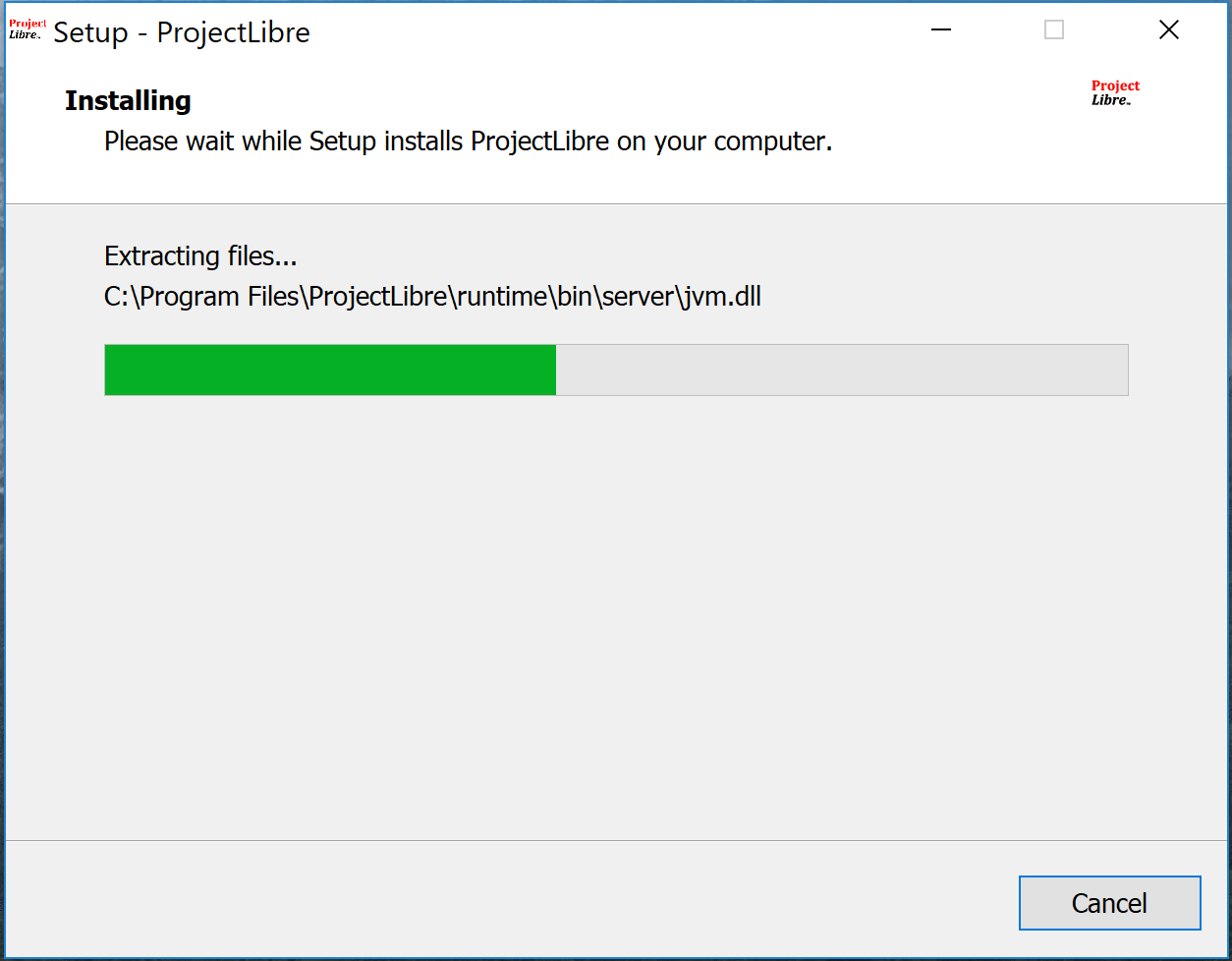
Al iniciar el programa, aparecerá lo de la aceptación de licencia y luego una ventana para estar informado de nuevas funcionalidades y cambios… se puede dar clic en cancelar en ésta última. Luego, aparece el tip del día y, finalmente, aparece la ventana inicial para crear o abrir un proyecto.
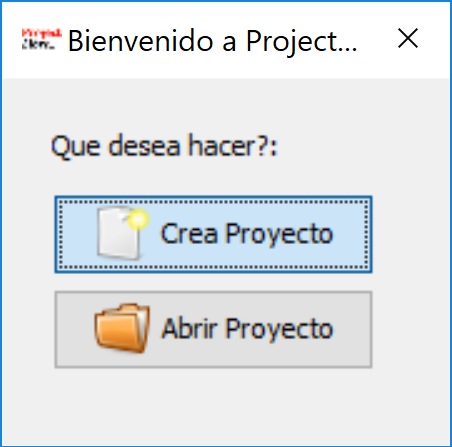
Al crear un nuevo proyecto, nos aparecerá una ventana para asignar los parámetros básicos del mismo. Importante es el asignar la fecha de inicio del proyecto.
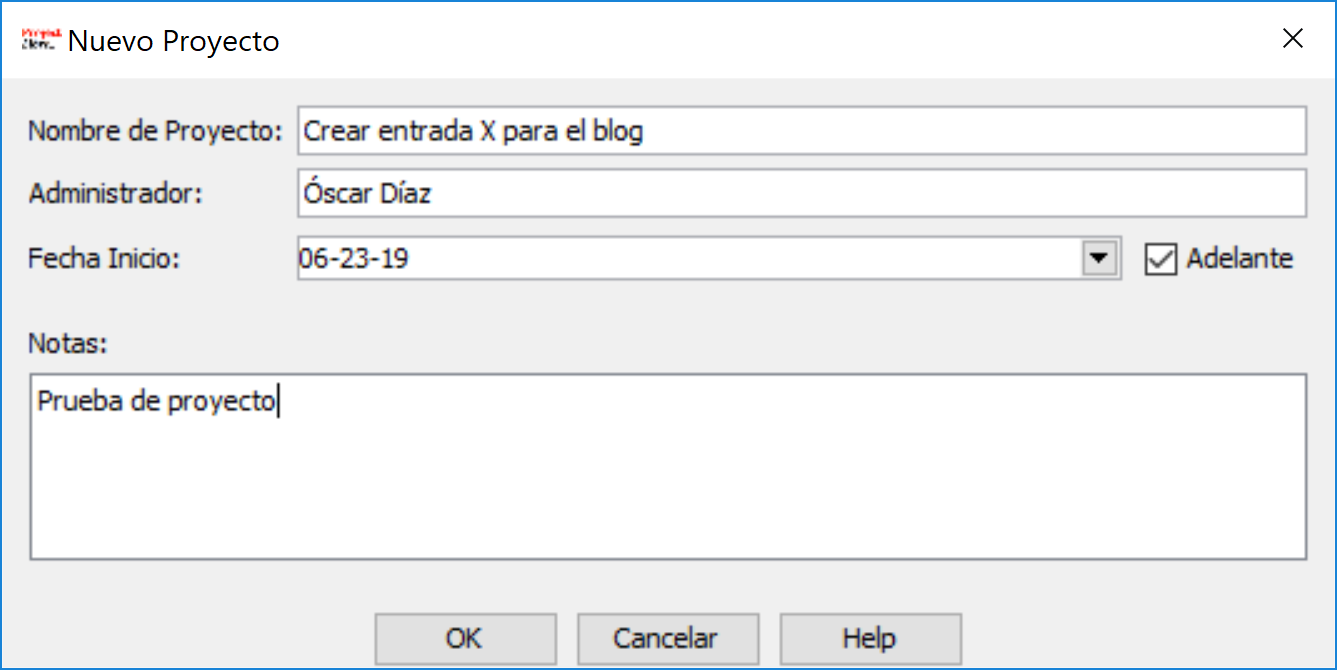
Nos aparecerá la ventana principal del programa. En la parte izquierda del área de trabajo tenemos a las tareas con sus respectivos parámetros (duración, fecha/hora de inicio, terminación, etc.), y en la parte derecha veremos las clásicas barras (tareas) del diagrama de Gantt, con sus respectivos vínculos, tiempos, recursos, etc.; en la parte de arriba, veremos un menú basado en cintas (Ribbon UI) con el estilo típico de MS Office.
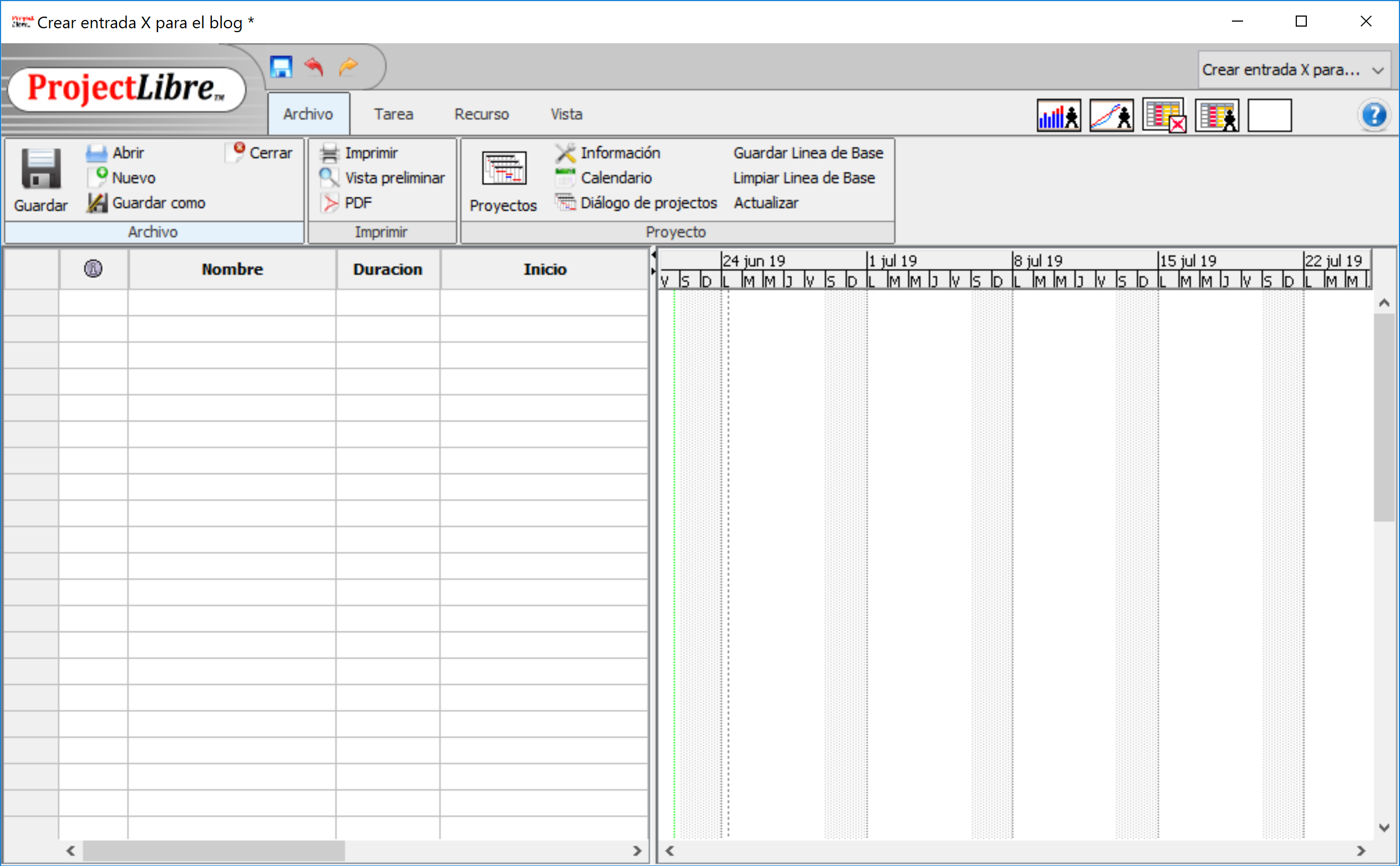
Crear un proyecto con ProjectLibre
Veremos un proceso básico para crear un proyecto. A continuación, paso a paso lo que se va a hacer:
- Crear las tareas o actividades. Si el proyecto consta de varias secciones o fases, se debe de crear un nombre de sección o fase (como tarea) y luego las tareas de la misma. A continuación, un ejemplo:
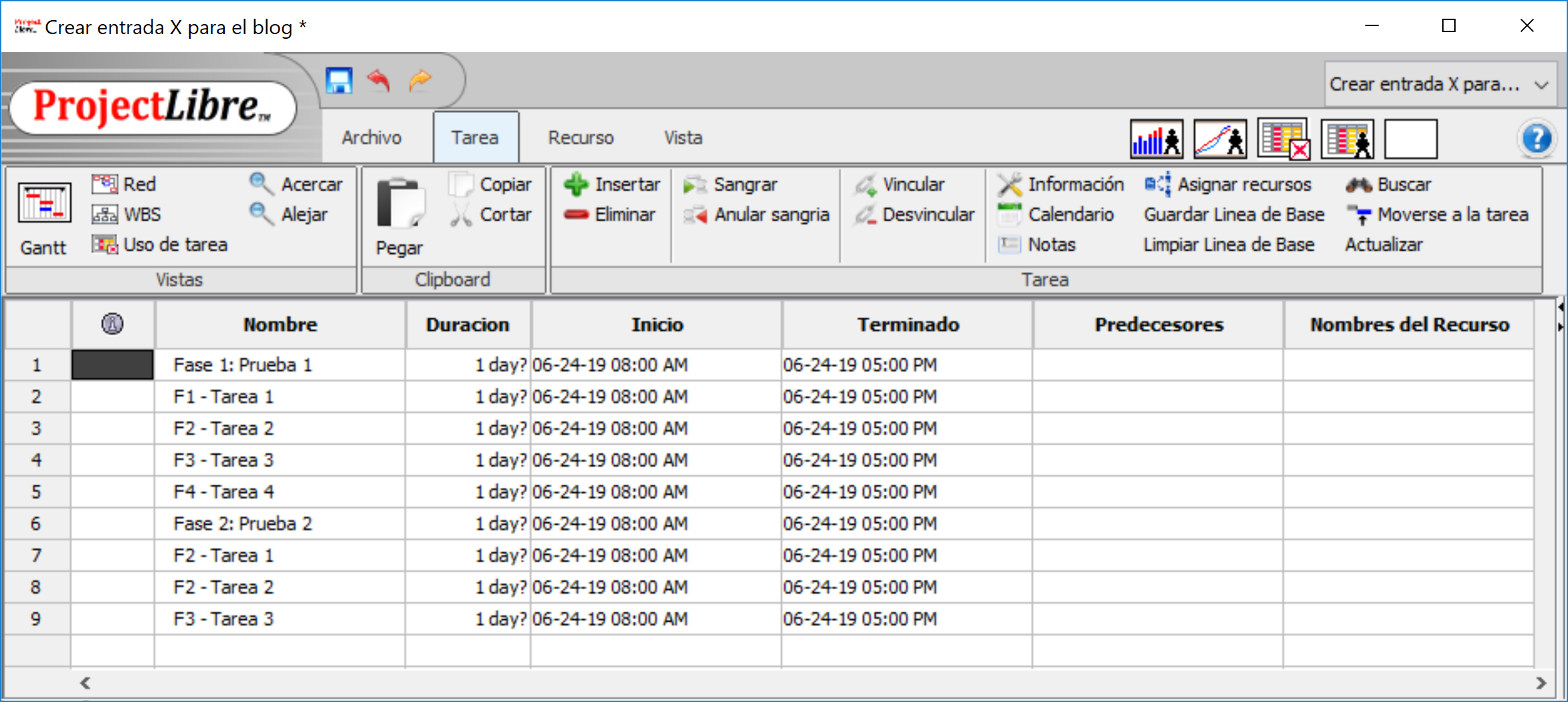
Por cierto, yo recomiendo ocultar la parte derecha (Gantt) para poder tener más espacio y trabajar con la tabla de tareas; para hacer eso, en la barra vertical que divide las 2 áreas, damos clic en la punta de flecha que apunta hacia la derecha.
- Indentar las actividades. Eso de «indentar» es más bien aplicar una «sangría» o, prefiero verlo como una agrupación; por tanto, según el ejemplo, haremos 2 agrupaciones de tareas, una por cada fase; solo seleccionamos las tareas que corresponden a cada fase, damos clic derecho, y clic en Indentar.
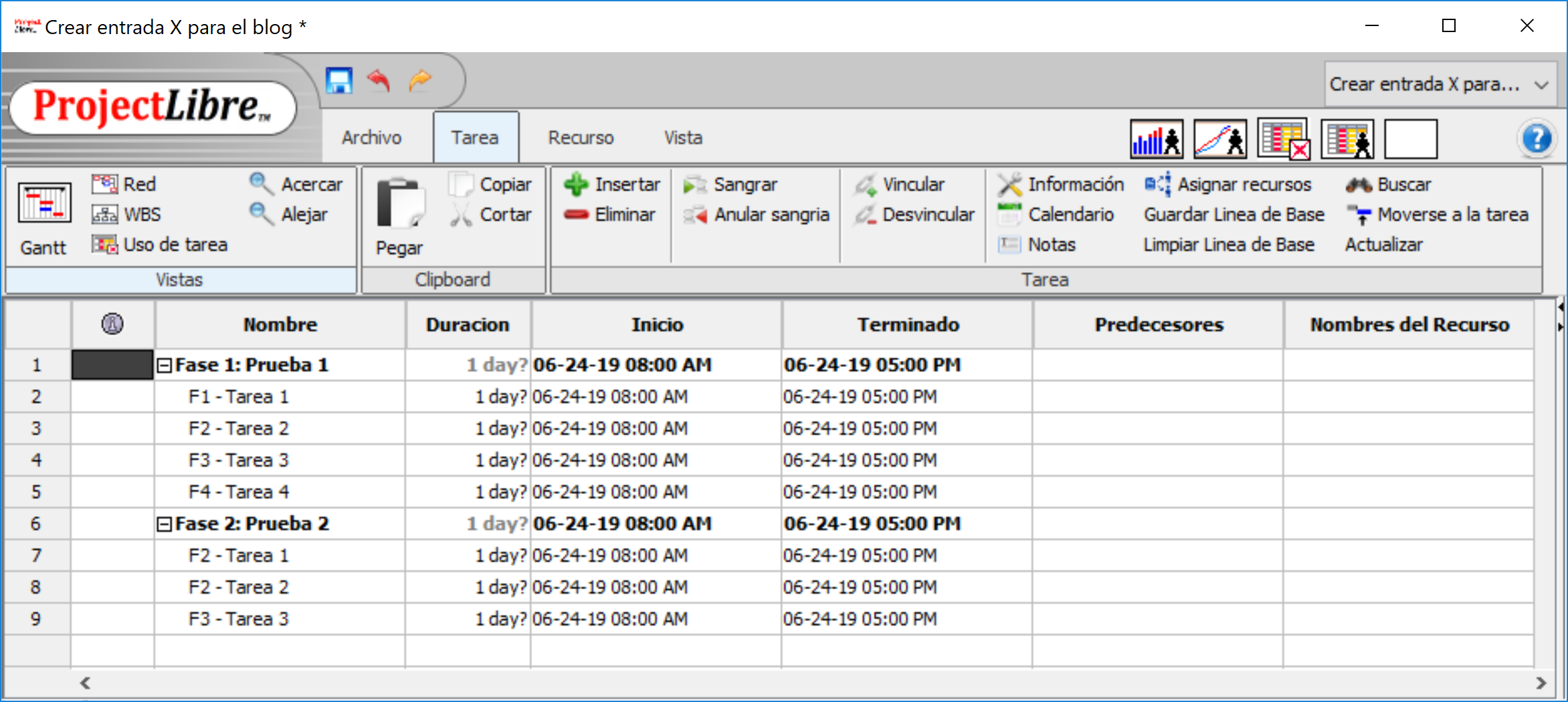
- Ingresar la duración por cada tarea. La duración puede ser días (d), horas (h) o minutos (m). Al presionar [ENTER], se convierte en días, dado que es más práctico. Para éste ejemplo, la tarea 1 será de 1 día, la tarea 2 de 1 hora, la tarea 3 de 30 minutos (de la fase 1 y 2).
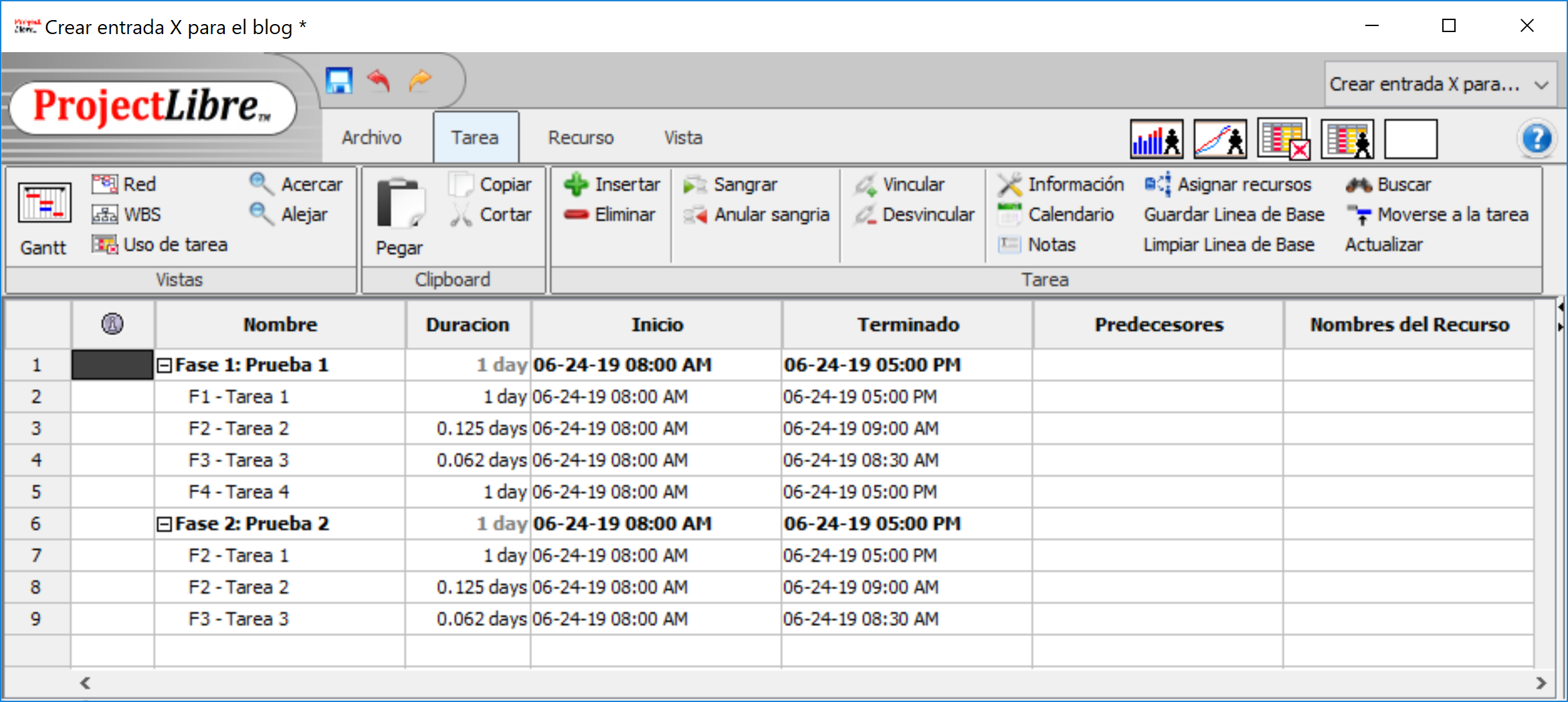
- Víncular las tareas. Lo más común en la vinculación de tareas, es que una tarea depende de otra; en ése caso, podemos hacer uso de la columna «Predecesores«, agregando el número de fila de la tarea que queremos que sea predecesora de la tarea en donde estamos.
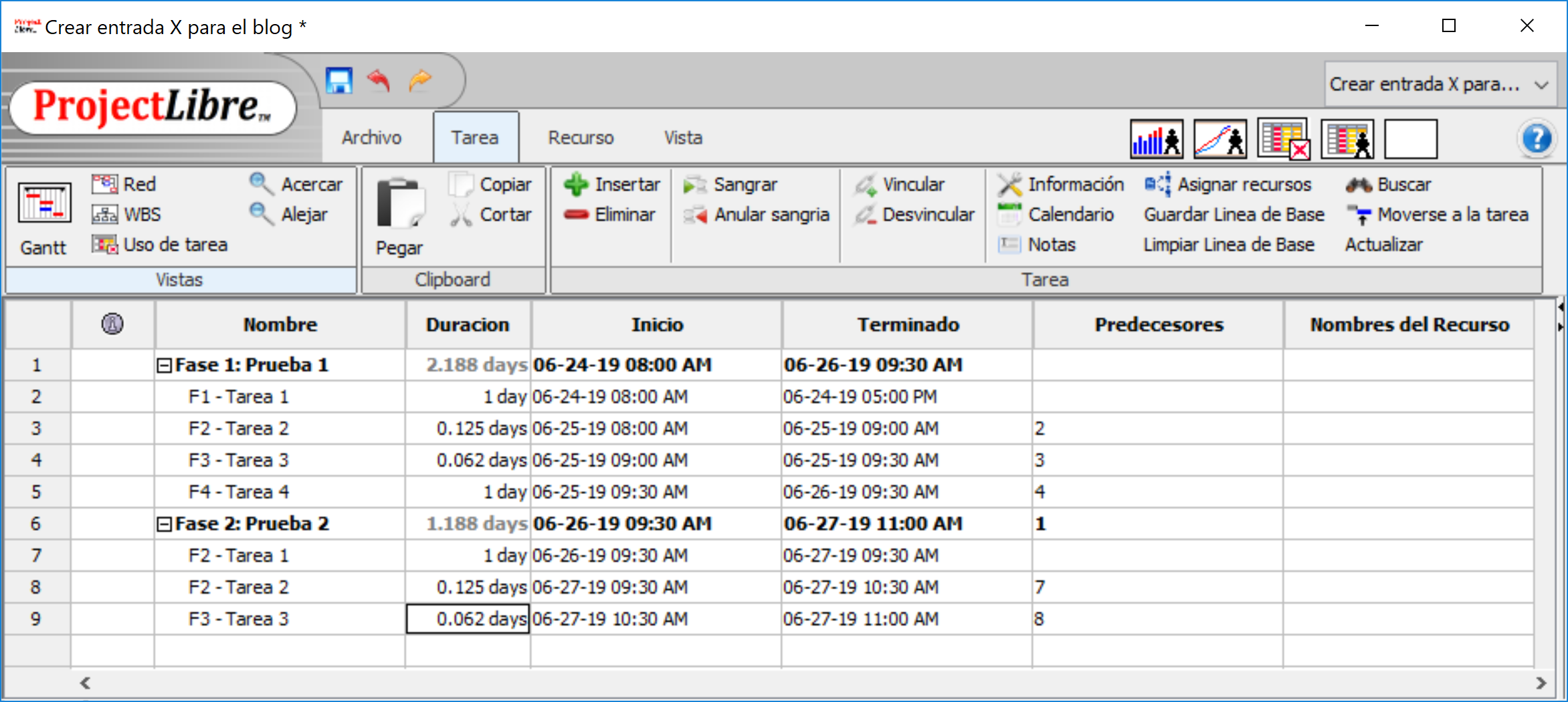
Una forma fácil de vincular es, seleccionando todas las actividades, dar clic en el menú Tarea y luego dar clic en Vincular.
Veámos como esta nuestro avance en el diagrama de Gantt (damos clic en la punta de flecha hacia la izquierda, que está en la barrita vertical del lado derecho).
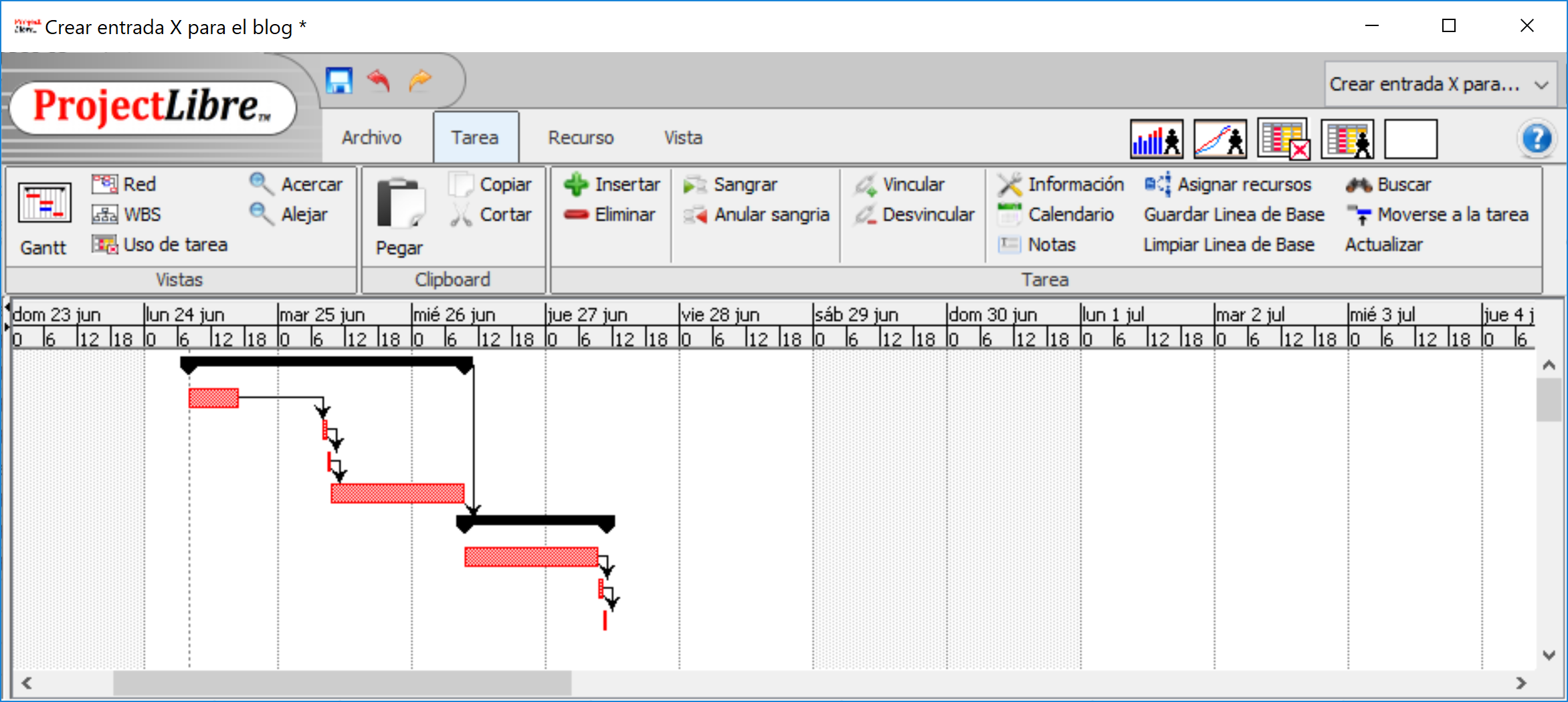
Si se quiere modificar el horario laboral, se debe de crear un «Calendario» personalizado (Clic en el menú Tarea y lueg clic en Calendario).
- Crear recursos. Para esto, damos clic en el menú Recursos y luego damos clic en el botón Recursos; aqui, vamos a crear recursos humanos para éste ejemplo, pero realmente lo podemos usar también para equipos y materiales (consumibles).
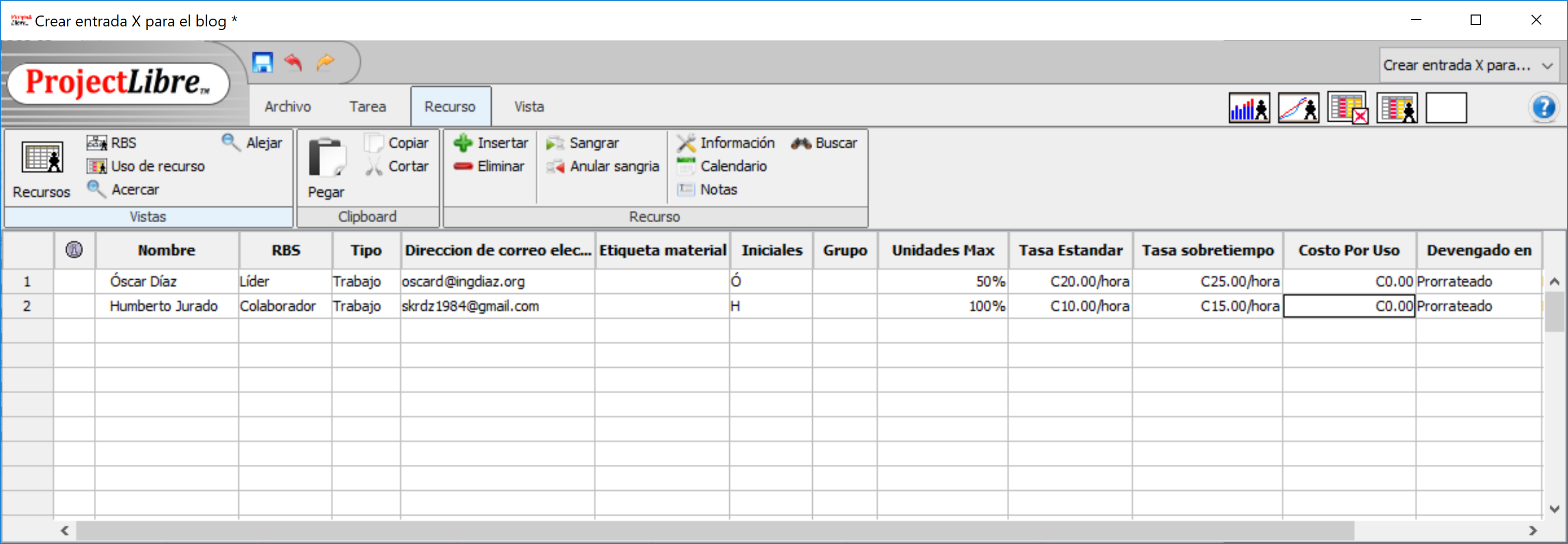
A continuación, un poco de información respecto a algunos campos:
- RBS (Resources Breakdown Structure): Es una representación jerárquica de la organización del proyecto.
- Tipo: Especifica el tipo de recurso. Puede ser Trabajo (recurso humano y equipo) y Material (recursos consumibles).
- Etiqueta Material: Para los recursos materiales. Se ingresa la descripción de la medida de consumo del material (kilos, metros, unidades, etc.)
- Grupo: Para identificar/agrupar recursos; la etiqueta puede ser utilizada para consolidar información por grupo de recursos.
- Unidades Max: Para recursos del tipo Trabajo; establece su disponibilidad para el proyecto. Digamos, un 100% indica que se dispone de 1 recurso, pero un 200% indicaría que se dispone de 2 recursos.
- Tasa Estándar: Permite costear el uso de los recursos. Si el tipo de recurso es de Trabajo, es el costo por unidad de tiempo «normal»; si es del tipo Material, es el costo unitario según la unidad de medida descrita en la Etiqueta Material.
- Tasa Sobretiempo: Es el costo por unidad de tiempo en tiempo «extra», para el tipo de recurso Trabajo.
- Devengado en: Define la forma de registrar el costo del recurso (tasa estándar y de hora extra). Cuando se selecciona «Inicio«, se registra al iniciar la tarea; al seleccionar «Prorrateado«, se registra proporcionalmente al avanzar la tarea; al seleccionar «Fin«, se registra al finalizar la tarea.
- Calendario base: Se asigna el calendario que utilizará el recurso.
Una vez tengamos todos los recursos, continuamos.
- Asignar recursos a las tareas. Volvemos a la vista de Gantt (Clic en el menú Tarea, luego clic en el botón Gantt) y se asignan los recursos dando clic en la tarea específica (fila), luego clic al menú Tarea y después a la opción Asignar recursos.
Aquí, podemos asignar un porcentaje de uso del recurso para cada tarea, además de que es posible asignar uno o más recursos. Podemos usar los botones Asignar, Remover o Reemplazar el recurso.
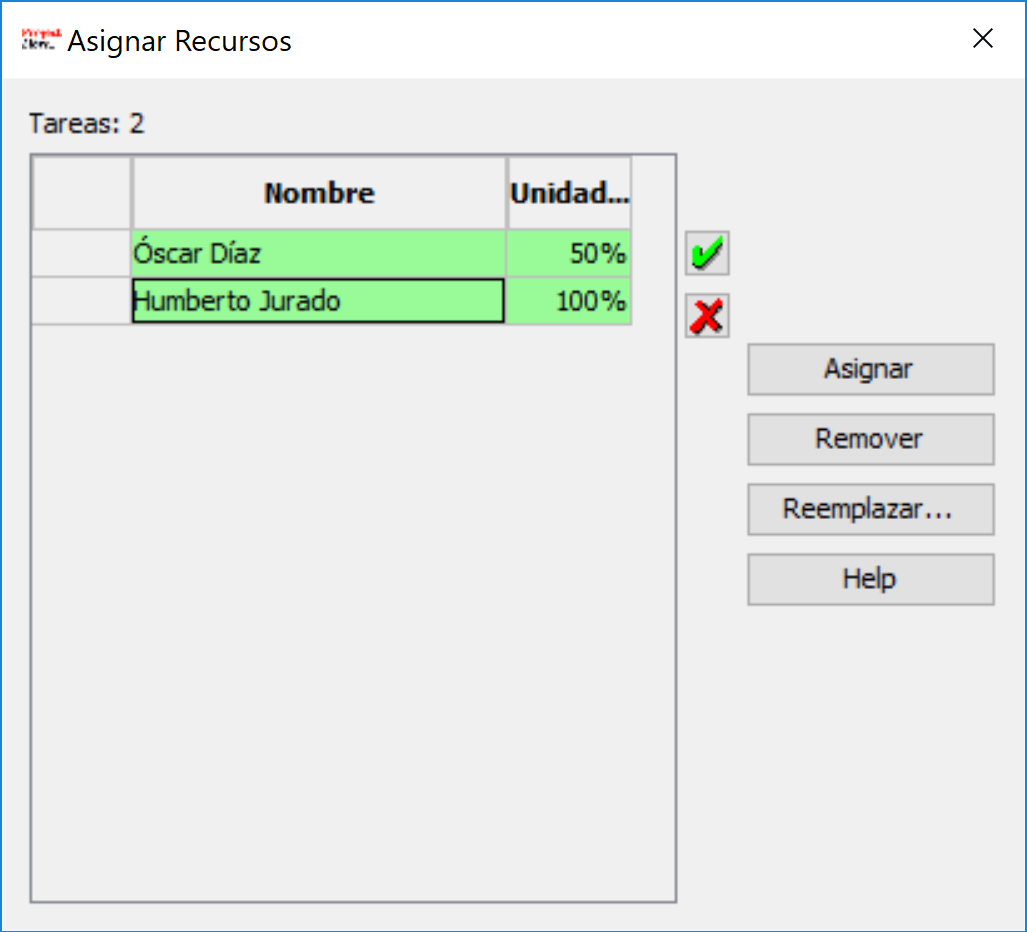
Se vería el Gantt así entonces:
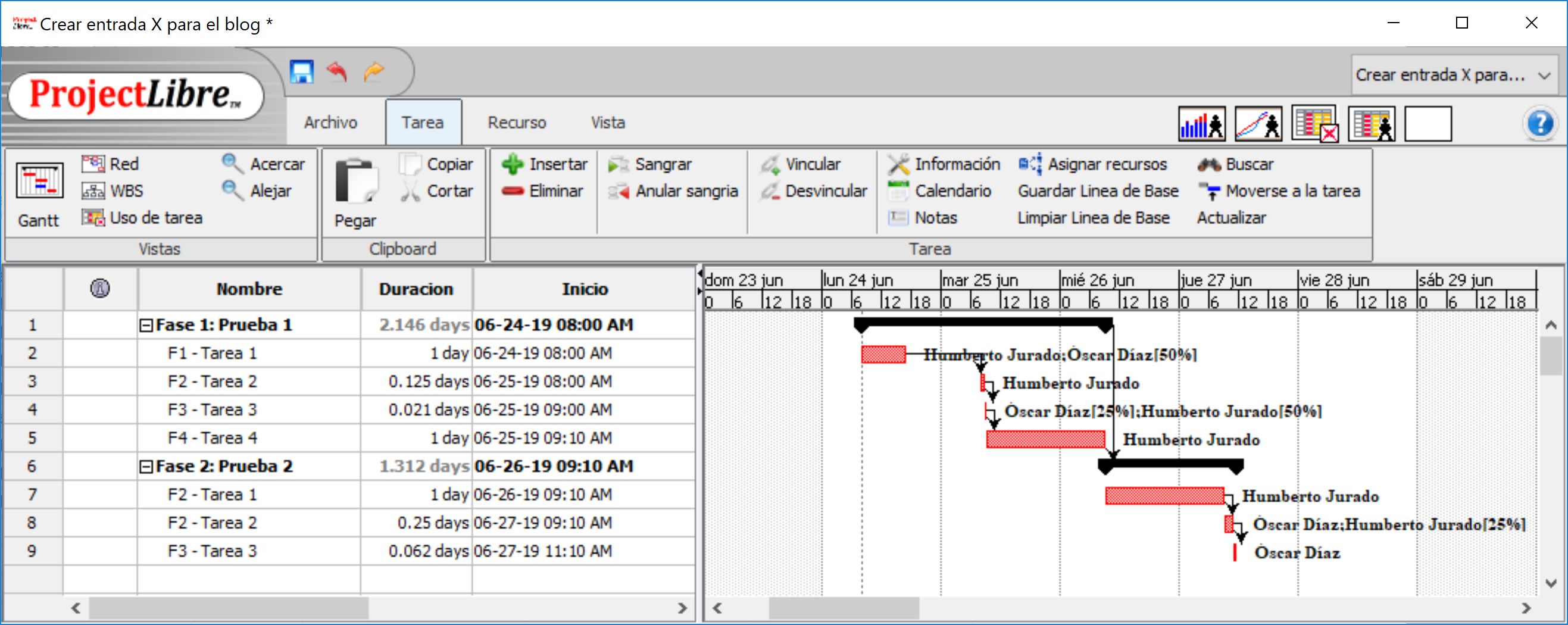
Y, ¡listo!. Como introducción, creo que se ha abarcado bastante, pero como mencioné anteriormente… generalmente, hasta aquí se llega a usar el MS Project, pero obviamente hay más que esto; con ProjectLibre, podemos dar seguimiento al proyecto mediante la asignación del porcentaje de completado, hacer tareas hitos, cambiar el tipo de restricción de los vínculos entre tareas, hacer cambios durante el proyecto, ver informe de tareas y recursos,… entre muchas otras cosas.
Espero que te sea de utilidad. ¡Saludos!

Buenísima herramienta
no se porque la gente no lo uso sino que solo buscan el project de M$
Gracias
Hola. Agradezco me puedan ayudar. Ya instale el programa en Windows pero en la ventana de licencia no aparece ningún botón para aceptar la licencia. Ya instale el java y aun así no puedo comenzar a usar el programa. Gracias
Pues, no debería de haber inconvenientes con licencia dado que es GPL (libre uso). Tal vez si compartes una captura de pantalla del problema?
Aquí pongo las capturas. El problema es que no aparece ningún botón para aceptar, trato de cerrar la ventana en la x y no funciona y si le doy scape se sale Del programa. Ya trate de ejecutar con compatibilidad en otras versiones de Windows e incluso lo instale en otra pc y es lo mismo. Gracias por la ayuda.
https://drive.google.com/file/d/1MCOZSZ50I8AoAlxdYa6bIpQBogtBXIHl/view?usp=drivesdk
https://drive.google.com/file/d/1tc4vGiMB0YB_d4H6jFR_OOFU5sz4mYlM/view?usp=drivesdk
https://drive.google.com/file/d/1iE-jM1Oglb9sdA9FJxh69P1v1fJDvcU3/view?usp=drivesdk
Ya lo resolví!! Por lo que veo es un problema del programa porque no se ve ningún botón. Lo que hice fue usar la tecla tab y luego la barra Espaciadora para seleccionar lo que no se ve. Lo hice uno a la vez, tab y barra y después de varios intentos se seleccionó algún botón que definitivamente no se ve y voila!! Espero que esto le sirva a alguien más. Muchas gracias de todos modos y saludos
Aahh, excelente. Que raro ese problema…, pero qué bueno que ya esta resuelto y que sirve de apoyo a alguien más que le suceda. Gracias
Al abrir un archivo realizado en MS Project desde ProjectLibre, las fechas de «Terminado» se desconfiguran, me salen otras que no son las correctas trabajadas en MS PRoject, ¿me podrían ayuda a que se debe?
Hola. Se me ocurre que el inconveniente es por la configuración regional o la configuración de fecha/hora del proyecto. El archivo de MS Project se trabajó en la misma máquina?
Existe algun project libre web?