Vengo nuevamente con un tema sencillo pero que a veces se torna gris… para esos momentos, aquí les traigo ésta entrada! Vamos a ver cómo puedes conectarte desde un Ubuntu (versión 14.04) hacia un Windows (xp, 7, 8, etc.) por escritorio remoto (parte 1), Desde un Ubuntu hacia otro Ubuntu (por VNC) (parte 2) o desde Windows a Ubuntu (VNC) (parte 3). Iré tema por tema.
Conexión remota desde Ubuntu a Windows
Lo primero! es conocer un usuario y contraseña de ésa máquina Windows (puede ser usuario local o de dominio) y debemos de configurar el Windows para que acepte conexiones remotas y a nuestro usuario. La configuración es en base a un Windows 8.
1. Nos vamos hacia la esquina inferior izquierda hasta que salga el cuadrito y luego dar clic derecho.
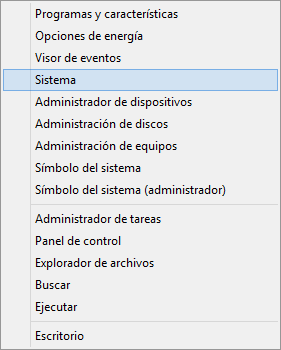 Seleccionar la opción «Sistema»
Seleccionar la opción «Sistema»
2. Nos aparecerá una ventana del Sistema, y aquí daremos clic en la opción «Configuración avanzada del sistema», que está en la columna de la izquierda.
3. Ahora, en ésta ventana de Propiedades del sistema, nos iremos a la pestaña «acceso remoto» y luego seleccionamos la opción «Permitir las conexiones remotas a éste equipo», verificar que NO esté chequeada la opción «Permitir solo las conexiones desde equipos que ejecutan…» y dar clic en «Seleccionar usuarios».
4. Por defecto, todos los usuarios que están en el grupo de administradores locales, tienen derecho a conectarse al equipo, pero si tenemos usuarios con privilegios más bajos (usuario avanzados, usuarios, etc.), aquí se deberían de agregar.
De aquí, es solo de darle «Aceptar», «Aceptar»… para finalizar éste lado de la configuración. Ahora nos vamos a Ubuntu!!! 🙂
En Ubuntu, existe un programa buenísimo llamado Remmina, el cual es un cliente de escritorio remoto escrito en GTK+ el cual nos puede servir para conectarnos a equipos que usan protocolos como VNC, RDP, SFTP y SSH. Veamos entonces…
1. En Unity, basta con que demos clic en el Lanzador con el logo de Ubuntu para poder entrar al tablero de de aplicaciones (DASH) y ahí digitamos: remmina y damos clic en dicho programa.
2. Nos aparecerá la ventana de Remmina, y aquí nos aparecerán todas las conexiones que hayamos guardado anteriormente. En nuestro caso, crearemos una nueva. Damos clic al icono como de documento nuevo (ver imagen).
3. Si dejamos el nombre de «Conexión rápida», podemos conectarnos a una computadora y, al final, no quedará guardada dicha conexión. Esto puede servir por cuestiones de privacidad. Sino, si deseamos tener ésta conexión disponible para luego solo llegar a dar Doble clic, pues le cambiamos el nombre. En nuestro caso, cambiaremos el nombre. Además, digitaremos un nombre para el grupo de computadoras (puede ser servidores, estaciones de trabajo, etc. lo que quieras).
Importante!, el Protocolo… En nuestro caso, usaremos el RDP, el cual es el protocolo del escritorio remoto de Windows. Dejaremos ésta opción.
En la pestaña básico, en Servidor, colocaremos la dirección IP o nombre de equipo de nuestro Windows.
En nombre de usuario, colocamos obviamente el nombre de usuario al que le dimos permiso en nuestro Windows (recordar que dicho usuario es miembro del grupo local administradores, ya tiene derecho de ingreso).
En contraseña, la contraseña.
En dominio (si hay dominio), o el nombre de equipo del Windows.
y Quizás la profundidad se podría cambiar a 24ppp para que se vea nice.
En avanzado, también se pudiera cambiar la opción»Calidad» a Buena (obviamente consume más ancho de banda)
Y hay varias configuraciones más, pero básicamente con esto ya estamos… Damos clic en «Guardar» (para solo guardar dicha conexión) o «Conectar», para guardar y conectarse a la máquina Windows (ésta opción de preferencia).
5. Ahora se conectará y hay 2 opciones principales en la barra de la ventana que necesitas saber… hay una que sirve para cambiar el modo de escala (el icono es como una ventana con una lupa), así para poder ajustar el escritorio remoto a la ventana de Remmina y también el ícono de «Desconectarse» (es como un enchufe desconectado xD ), que es paraaaa…. Siiii, desconectarse!
Bien espero haya servidor de algo el tutorial y en próxima entrega continuo con la conexión desde Ubuntu hacia otro Ubuntu (por VNC y SSH).
Saludos!

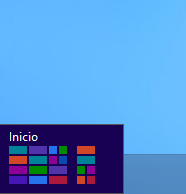
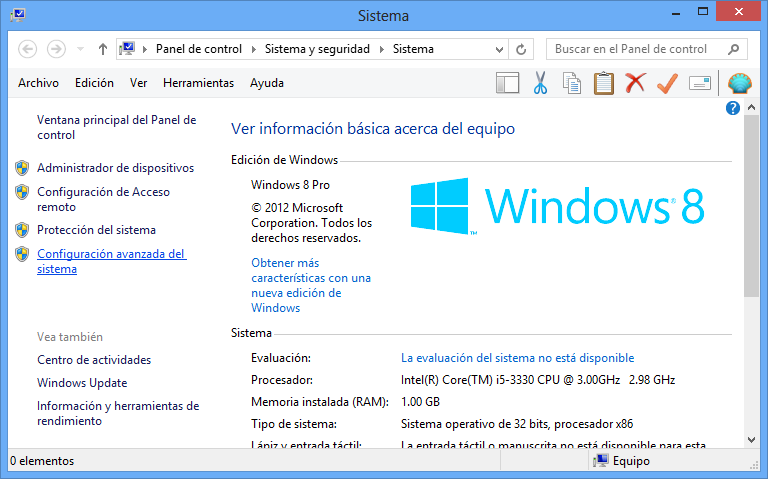
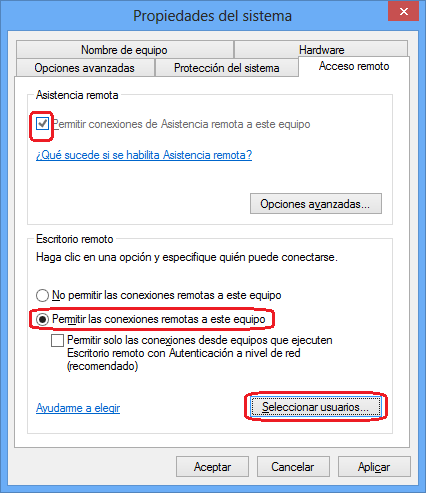
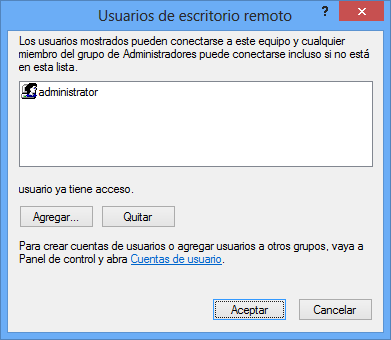
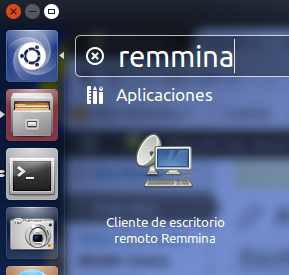
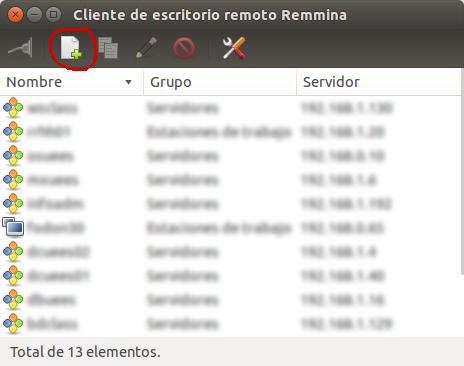
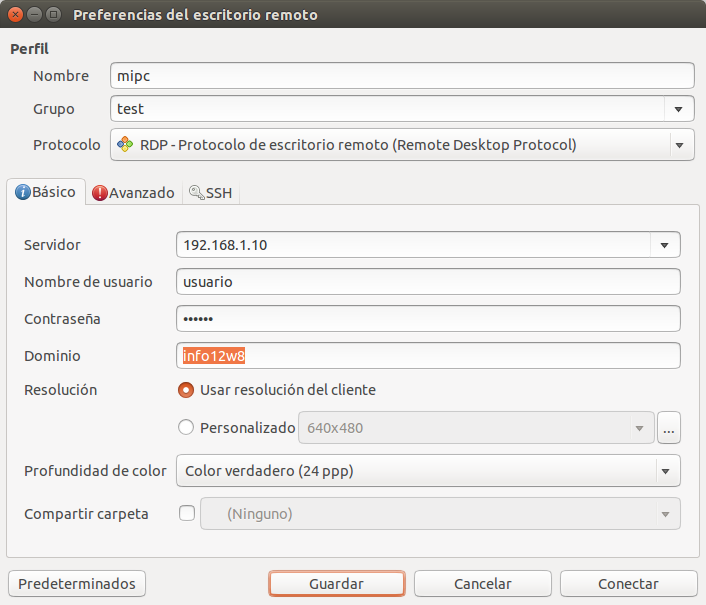
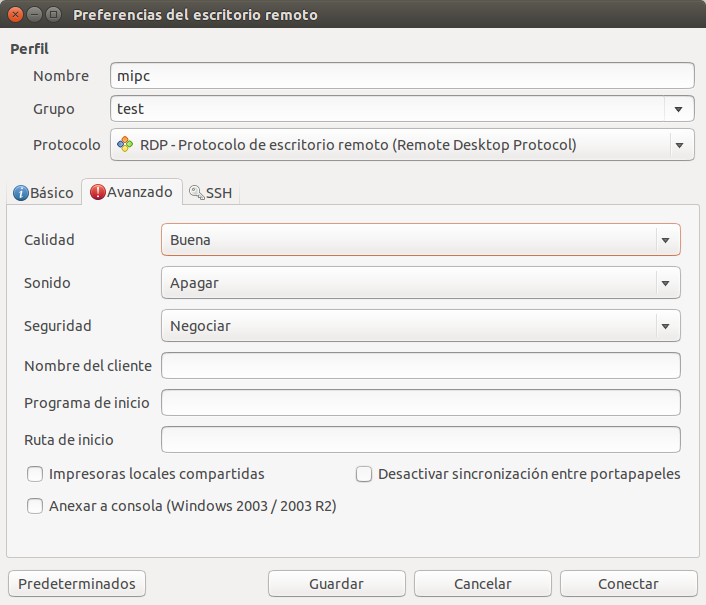
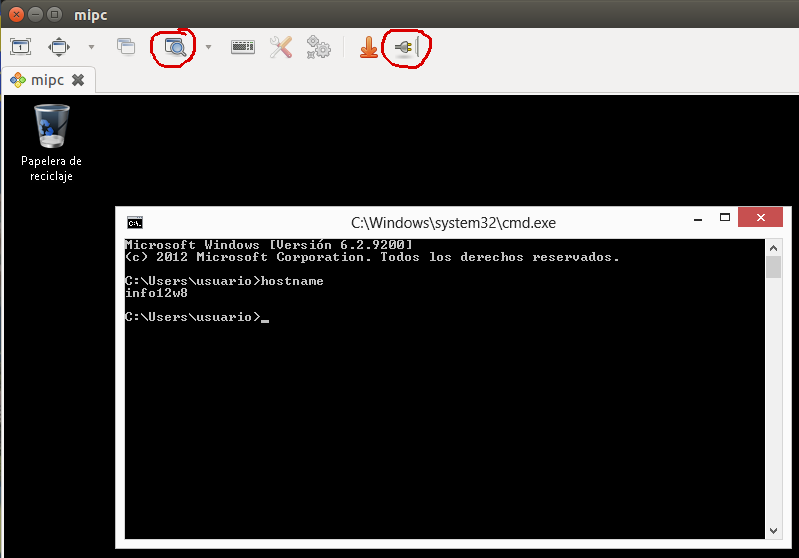
Muchas gracias… los segui al pie de la letra y logre conectarme, pero tengo el problema que tiene mucho lag y se buguea al mover algo, debo actualizar el escritorio manualmente
Ok, de nada!. Que raro… el lag quizás será por la velocidad en la red o, si se trata de un equipo remoto (que pasa por internet para llegar a él), el ancho de banda de tu ISP. Saludos!
Que se debe de hacer o porque sale un «No se pudo conectar al servidor RDP ___» Despues de cierto tiempo de haber hecho las conexiones
Hola.
Necesito hacer la conexión justamente a la inversa. Es decir, desde un ordenador con W7 a otro con ubuntu 15.04.
Gracias
Hola, me funciona sin problema con el computador de mi casa, pero tengo un problema.
Con windows 10, cada vez que me conecto el computador con windows sale de la sesión.
Yo en ubuntu puedo seguir viendo la pantalla sin problemas, pero en el computador con windows me solicita entrar a la sesión.