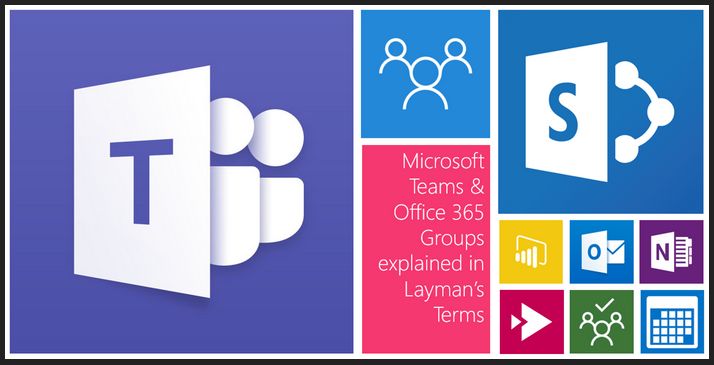
Introducción
Como parte de los beneficios de Office 365, se tiene a disposición el servicio y aplicación Microsoft Teams, el cual es una plataforma que sustenta el trabajo en equipo, disponiendo salas de chat, fuentes de noticias y otras herramientas para el trabajo colaborativo; con él, se pueden desarrollar videoconferencias, compartir archivos, acceder a bloc de notas, asignar tareas, entre otros.
En ésta entrada de blog, nos enfocaremos en la utilización de la reuniones online o, mejor conocido como videoconferencias.
A continuación, algunas características de las reuniones online que se pueden realizar mediante Microsoft Teams:
- Soporta hasta 10,000 asistentes.
- Compartición de contenido; por ejemplo, presentaciones (diapositivas), documentos, PDF, etc.
- Audio, vídeo (webcam) y uso compartido de pantalla con buena resolución y calidad en ancho de banda.
- Seguridad garantizada por Microsoft.
- Es posible acceder desde el navegador (Office 365), desde una aplicación de escritorio (Windows, Linux y Mac) o desde una App móvil (iOS o Android).
- Uso de bloc de notas colaborativo durante la reunión online.
- Grabación de la reunión online.
Consideraciones
- Para poder hacer uso de éste servicio, es necesario contar con una cuenta de Office 365 institucional; existe una versión gratuita, pero sinceramente, no la he probado.
- Se debe crear el Equipo en Teams y añadir a los miembros (estudiantes, docentes, personal administrativo… lo que cabe en la imaginación) manualmente o generar un código para que el miembro pueda inscribirse en la misma.
- Los miembros deben de poseer una cuenta de Office 365 de la institución respectiva.
- Si se usará un navegador web para hacer la VC (videoconferencia), se recomienda utilizar Chrome o Microsoft Edge. Si se utiliza la App o la aplicación de escritorio (Windows y Linux), no hay inconvenientes.
Para hacer uso de Microsoft Teams, es necesario cumplir con unos requerimientos mínimos de hardware y software dependiendo del dispositivo que se usará; a continuación, la URL de acceso a los requerimientos oficiales:
Finalmente, unas capturas de pantalla del funcionamiento de Microsoft Teams:
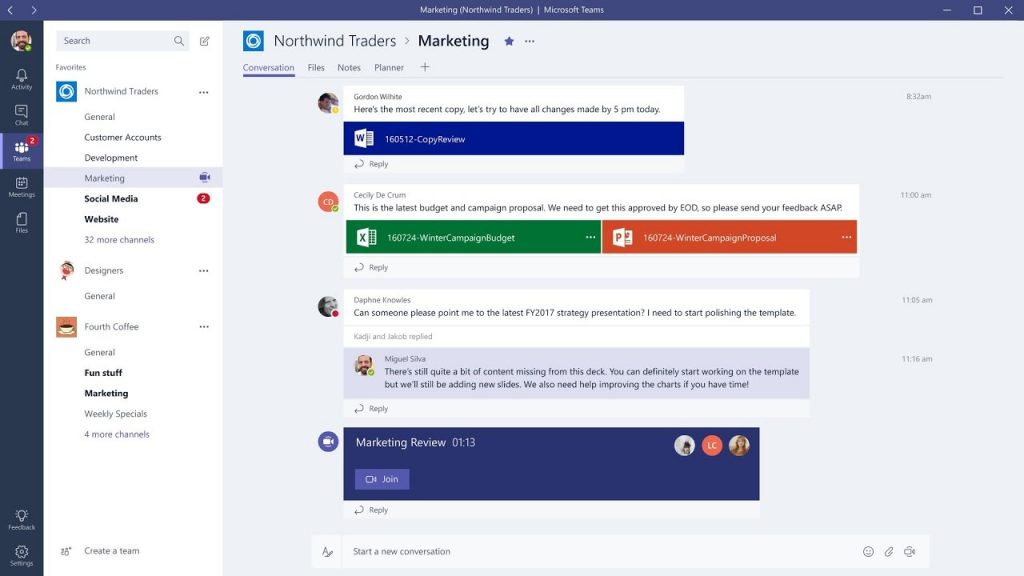
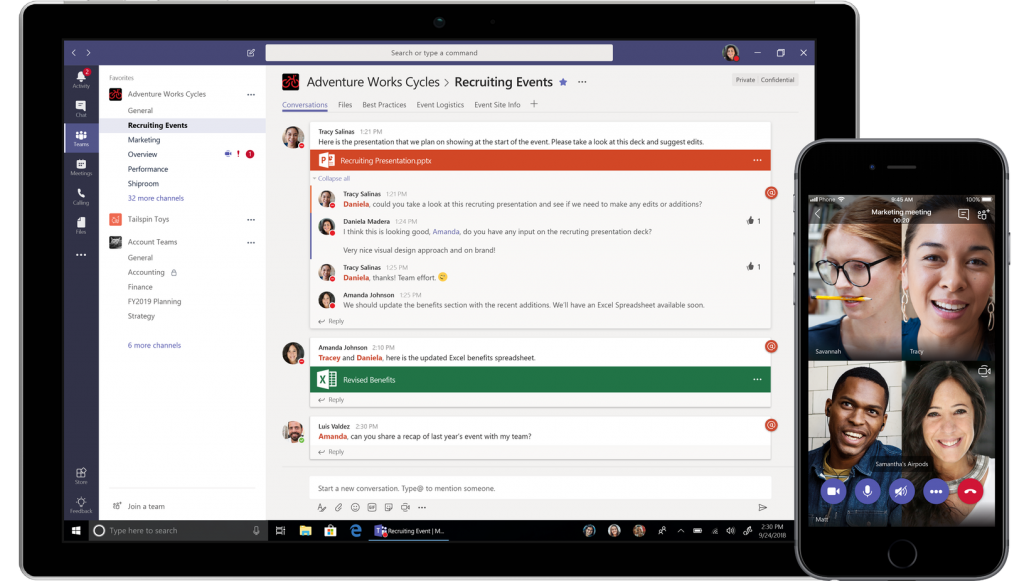
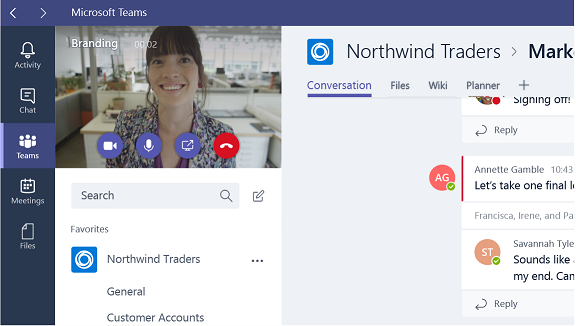
Creación de la Equipo en Microsoft Teams
- Primero, se inicia sesión con una cuenta de Office 365 institucional; esto, mediante el sitio del Office 365 (http://portal.office.com)
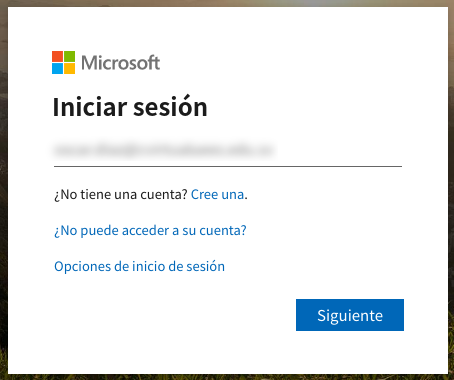
- Ingresar el servicio Teams.
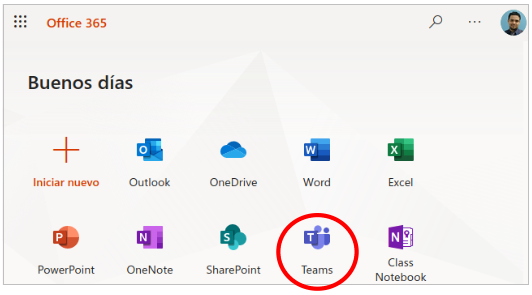
- Aparecerá una notificación para activar las notificaciones del escritorio y una introducción de Microsoft Teams; dar clic en Activar y Entendido, respectivamente.
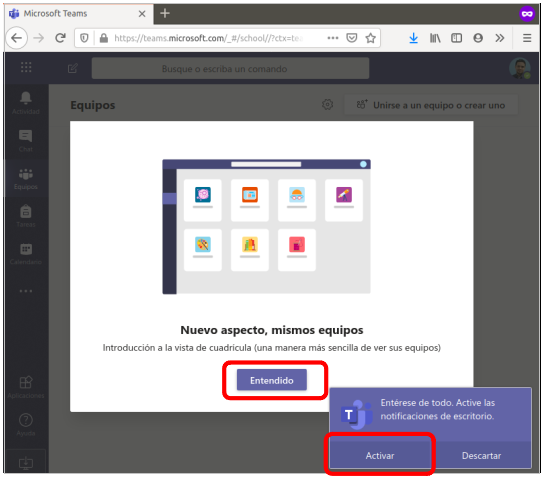
- Luego, se deberá de dar clic en Crear equipo.
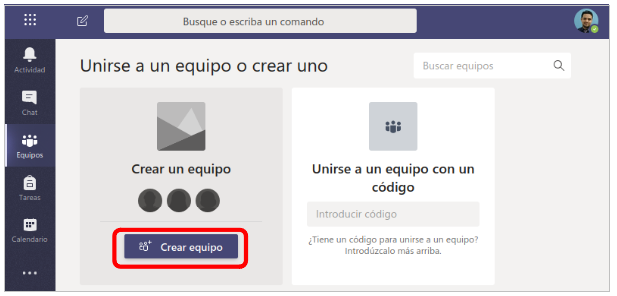
- Se debe de seleccionar el tipo de equipo llamado Clase o el que usted considere o más se adapte a sus necesidades (ver éste enlace).
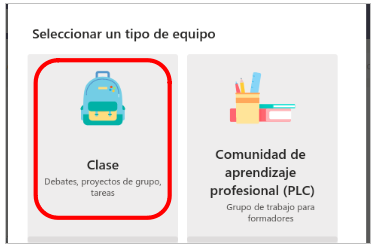
- Añadir el nombre del Equipo, una descripción breve de la misma y dar clic en el botón Siguiente.
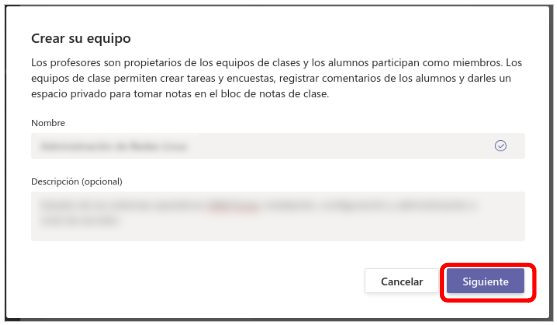
Adición de miembros al Equipo
Para agregar a los miembros del Equipo creado, hay dos alternativas:
- Agregar manualmente uno a uno desde la siguiente pantalla del proceso anteriormente mencionado.
- Generar el código del equipo y compartirlo con los miembros, ya sea por correo electrónico o algún otro medio que estime.
Se explicará ambas posibilidades:
Adición manual de miembros
- Continuando con el proceso anterior, se debe de ingresar el carnet del estudiante, seleccionar la coincidencia de la dirección de correo, e ir así sucesivamente con todos los demás; luego se da clic en Agregar y finalmente se da clic en el botón Cerrar.
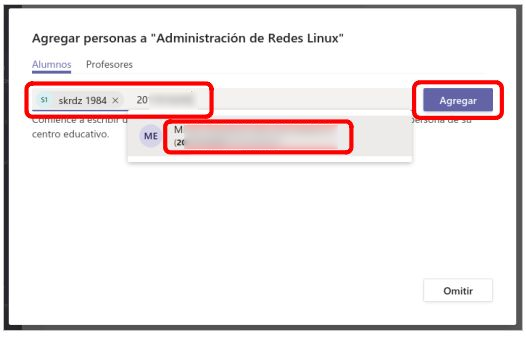
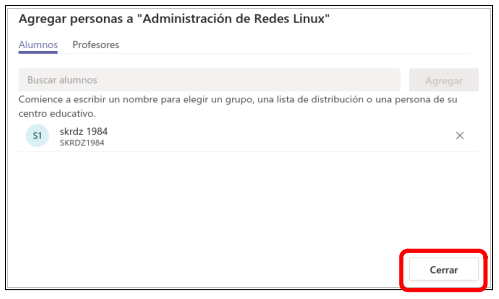
Generar y enviar código del Equipo
- Continuando luego del punto 6., dar clic en Omitir en la página de “Agregar persona a…”.
- Después, dar clic en Equipos, luego posicionar con el cursor del mouse en el icono del equipo (a la par de la palabra General) y dar clic en el ícono del engrane, el cual es la opción de configuración.
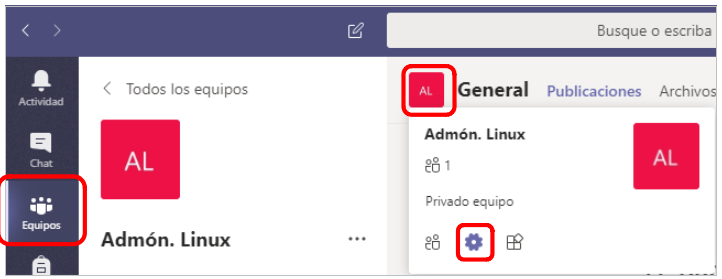
- Entre las opciones de configuración, dar clic en Código de equipo y, luego, dar clic en el botón Generar.
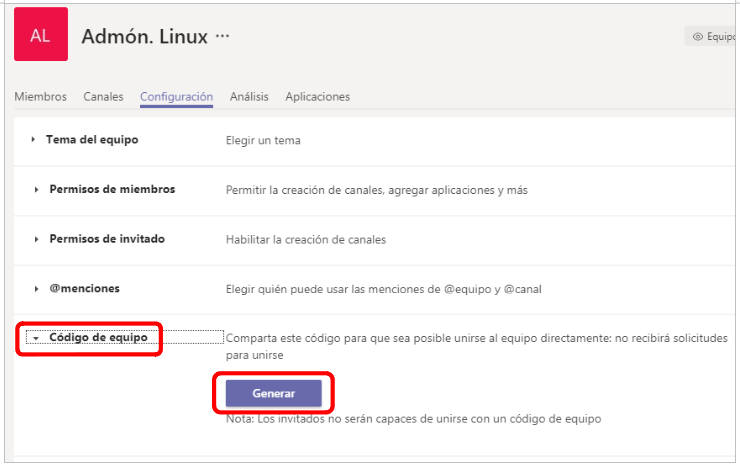
- Se mostrará un código, el cual hay que copiar y enviar a los miembros.
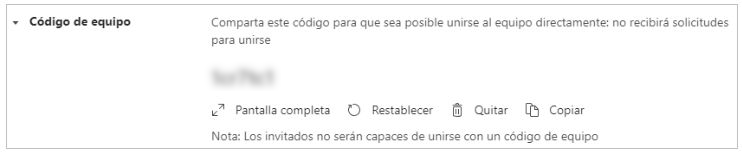
Inscripción del miembro al Equipo
- El miembro, para inscribirse en el Equipo, deberá de iniciar sesión en Office 365, ingresar a Teams (ver pasos 1 y 2), dar clic en Equipos y luego en el botón Unirse a un equipo o crear uno.
- El miembro verá una opción llamada Unirse a un equipo con un código, al cual le debe de dar clic, deberá ingresar el código que recibió y dar clic en Unirse al equipo.
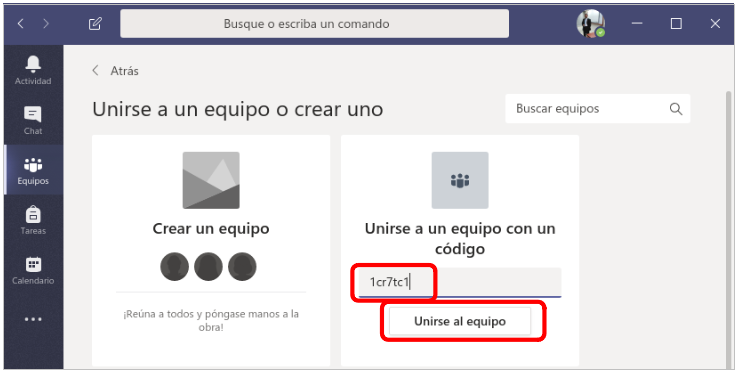
y así, el miembro podrá ingresar al Equipo; independientemente de cómo se inscriban los miembros, continuamos con el tutorial desde la perspectiva del creador o administrador del Equipo.
- Opcional: si el administrador del Equipo desea gestionar los miembros de éste Equipo, se puede hacer dando clic en el icono del Equipo (dentro de la opción Equipos) y, en la burbuja emergente, dar clic en el icono de miembros; para mayor referencia, ver la siguiente imagen:
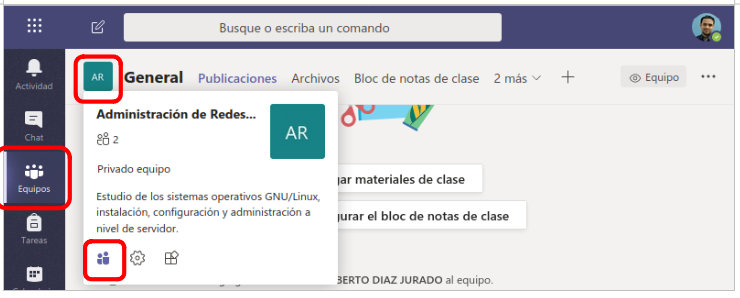
Creación de la videoconferencia
- Aparecerá el Equipo creado; en la opción de Menú Equipo, aparecerá por defecto las publicaciones del mismo; desde aquí, una vez se asegure de tener a todos los miembros incluidos, se puede crear la reunión online (VC).
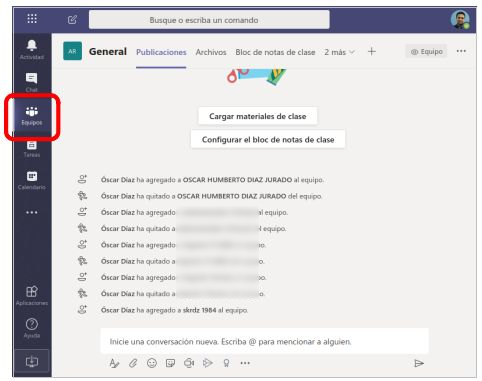
- Para crear la VC, debemos asegurarnos estar en la opción de menú Equipos, en la sub-opción Publicaciones; desde aquí, en el área de conversación, se da clic en el icono de la cámara.

- Es necesario Permitir el acceso del navegador/sitio web a la cámara y el micrófono; estos dispositivos tendrá que tener el docente para poder realizar la VC. Se da clic en Permitir.
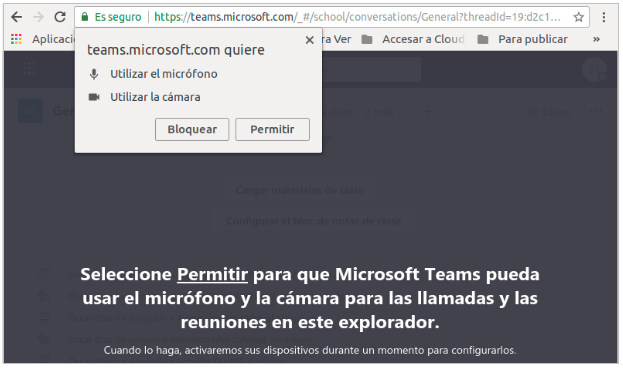
- Aparecerá la visualización de la webcam del Administrador con varias opciones:
- ¿Desea agregar un asunto?
- El nombre de la VC
- Botón: Reunirse ahora
- Iniciar la VC en ese mismo momento.
- Activado/Desactivado
- Para Activar o desactivar la cámara web.
- Programar una reunión
- Para agendar a posterior la reunión.
- Botón: X
- Para cancelar la VC.
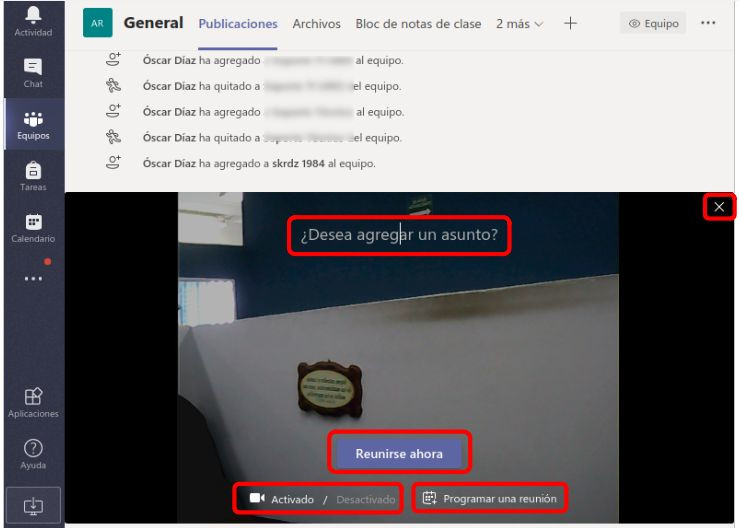
- Para éste ejemplo, se dará clic en Reunirse ahora. Ya iniciada la VC, opcionalmente se pueden enviar invitaciones para otros invitados, pero también cada miembro podría ingresar y ver la reunión en Publicaciones, además de que les caerá un correo de notificación de la misma. Adicional, si se ha utilizado la opción Programar una reunión, se recibirá una notificación de recordatorio a los miembros.
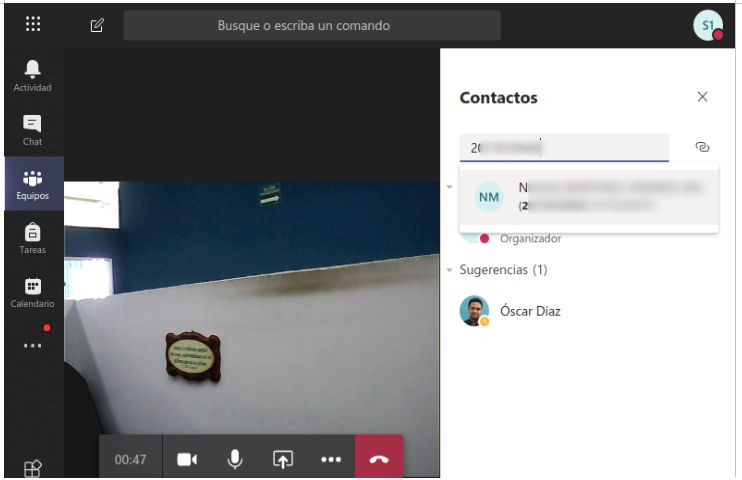
- Explicando los botones de la VC:
- A) Al dar clic en el ícono de la Cámara o al del Micrófono, se activa/desactiva respectivamente.
- B) Al dar clic en el ícono de Compartir, se puede compartir ya sea la pantalla o una ventana específica del administrador, además de presentar/compartir un archivo (presentación, documento, etc.) o crear una pizarra virtual. Ver segunda imagen de éste numeral.
- C) Al dar clic en el ícono de los 3 puntos, se habilitan otras opciones; el más relevante sería el de Iniciar grabación, dado que con éste se puede grabar ésta VC.
- D) Al dar clic en el ícono de conversaciones, se habilita un chat.
- E) Al dar clic en el ícono de Participantes, se puede enviar invitaciones o seleccionar asistentes específicos, de acuerdo a las sugerencias.
- F) Al dar clic en el ícono de Colgar, se finaliza la VC.
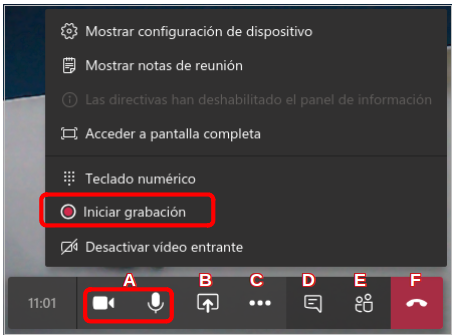
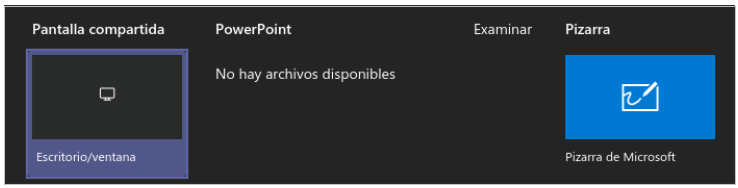
- Una vez realizada la VC; en la sub-opción de Publicaciones, aparecerá la notificación de que la reunión finalizó y está en proceso de almacenamiento de la grabación.
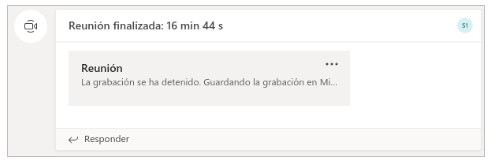
- Luego de unos segundos/minutos (dependiendo del tiempo grabado en la VC), aparecerá en Publicaciones el acceso al vídeo.
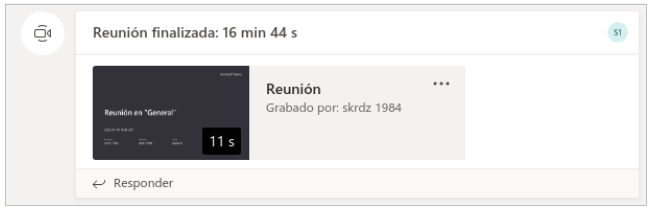
Compartir la videoconferencia grabada
- Para compartir el vídeo con otra persona de la organización (con cuenta de Office 365), se debe de generar un enlace; para esto, se da clic en el enlace de los 3 puntos del vídeo y luego se da clic en Compartir.
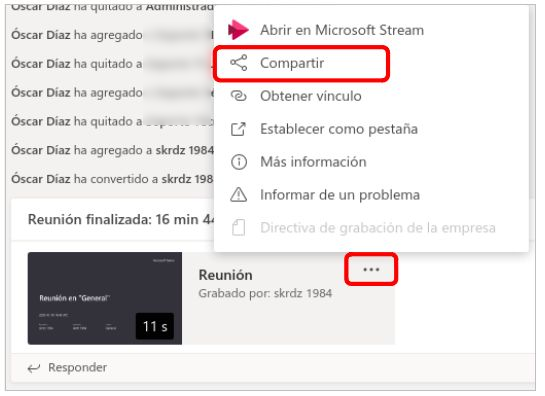
- Aparecerá una ventana para confirmar que se desea compartir; se da clic en Compartir.
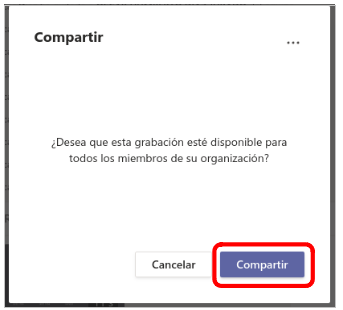
- Se genera el vínculo para poder copiar y compartir con otras personas (requisito: tener cuenta de Office 365 institucional).
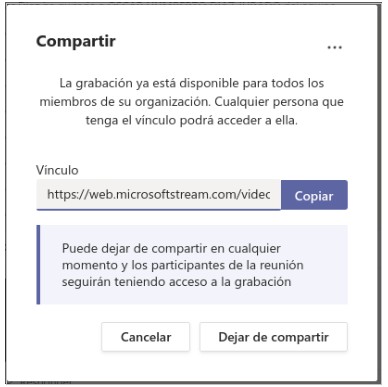
- El usuario, al recibir el enlace y abrirlo, el Office 365 solicitará las credenciales de acceso; una vez se ingresa correctamente, aparecerá el vídeo:
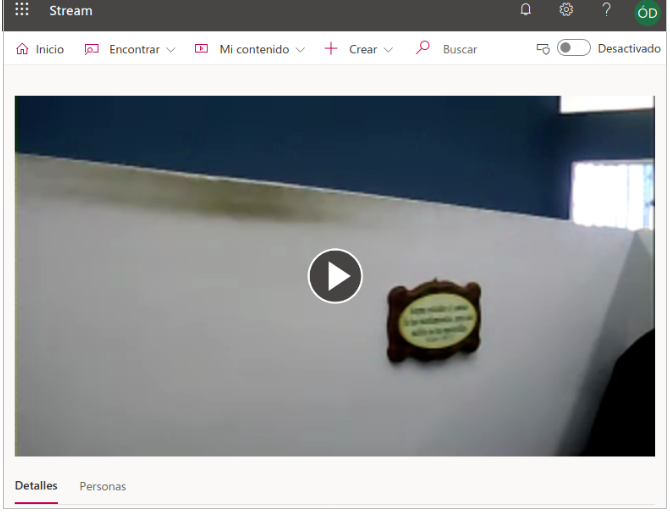
- Finalmente, para cerrar sesión en Teams, se da clic en el ícono de la cuenta del administrador (esquina superior derecha) y luego se da clic en Cerrar sesión.
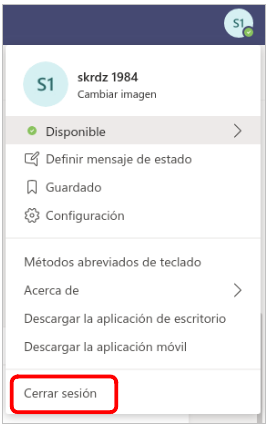
Referencias
- Requerimientos de hardware y software de Microsoft Teams:
- Descargas de aplicaciones de Microsoft Teams:
- Información general del sitio oficial del Office 365
- Soporte para Microsoft Teams:
