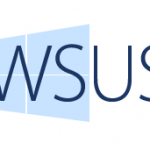 Buen día.
Buen día.
Windows Server Update Services (WSUS) es un servicio que permite implementar las actualizaciones de productos de Microsoft más recientes en toda una red, de tal manera que no se consuma el ancho de banda de Internet para éste fin, sino más bien se aproveche el ancho de banda existente en la LAN de las empresas para mantener actualizados los equipos clientes y hasta servidores. WSUS es un rol de servidor de Windows Server que puede instalarse para administrar y distribuir actualizaciones.
Lo primero es, de rigor, tener instalado un Windows Server, configurarlo y actualizarlo hasta lo último que tenga… en éste caso, se trata de un Windows Server 2012.
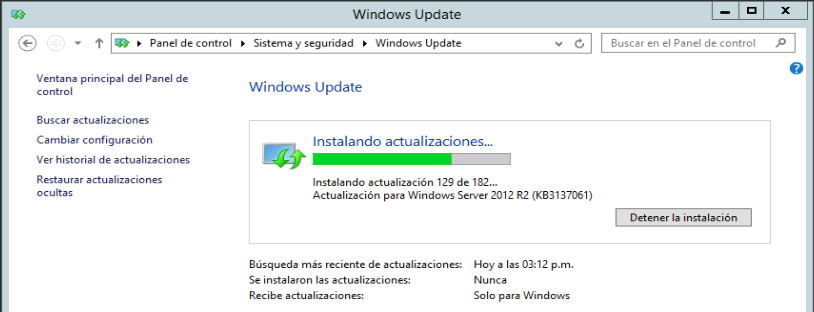
Una vez actualizado (y bien configurado en lo que respecta a IP, nombre de equipo, etc.), nos vamos al Administrador del servidor (Server Manager) y damos clic en Administrar –> Agregar roles y características
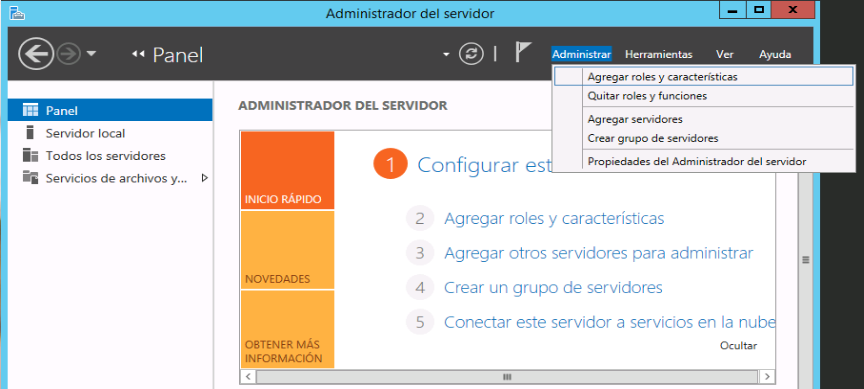
Nos aparecerá el asistente para agregar roles y características. Damos clic en Siguiente.
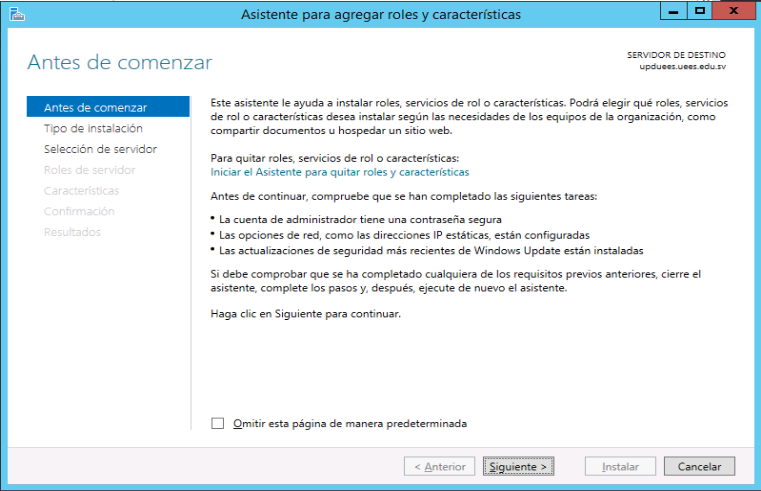
Dejamos la Instalación basada en características o en roles y damos clic en Siguiente.
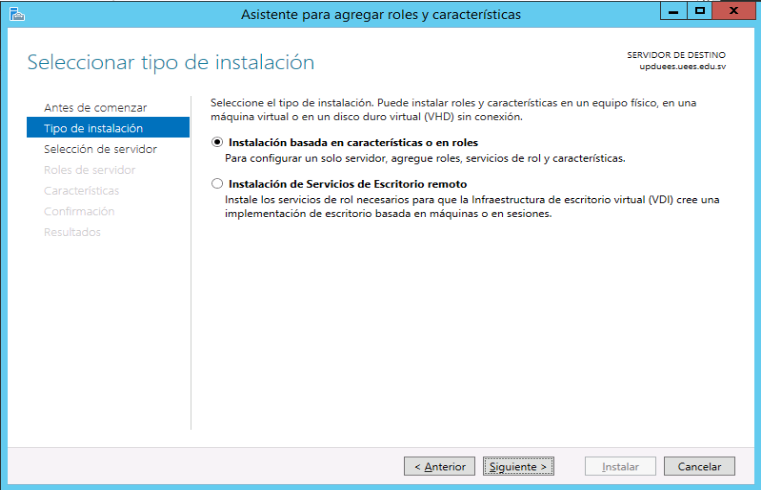
Dejamos la opción de Seleccionar un servidor del grupo de servidores (el cual por defecto será nuestro servidor) y damos clic en Siguiente.
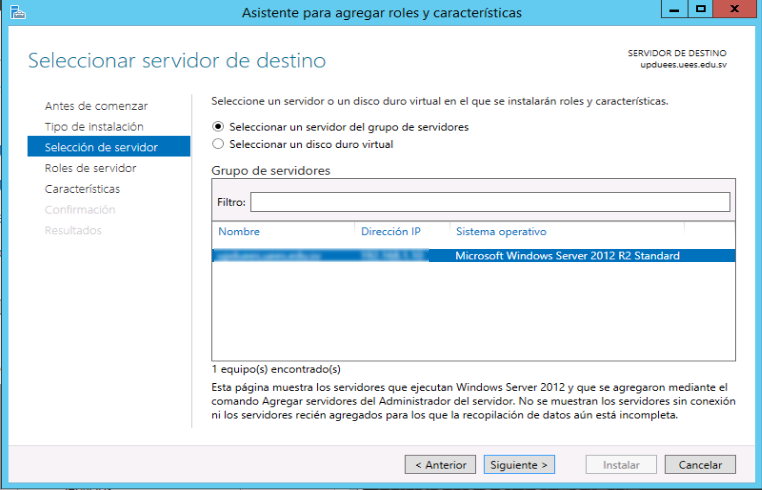
Chequeamos el rol llamado Windows Server Update Services y, nos mostrará una ventana más pequeña con las características implícitas de éste rol. Aquí, solo damos clic en Agregar características.
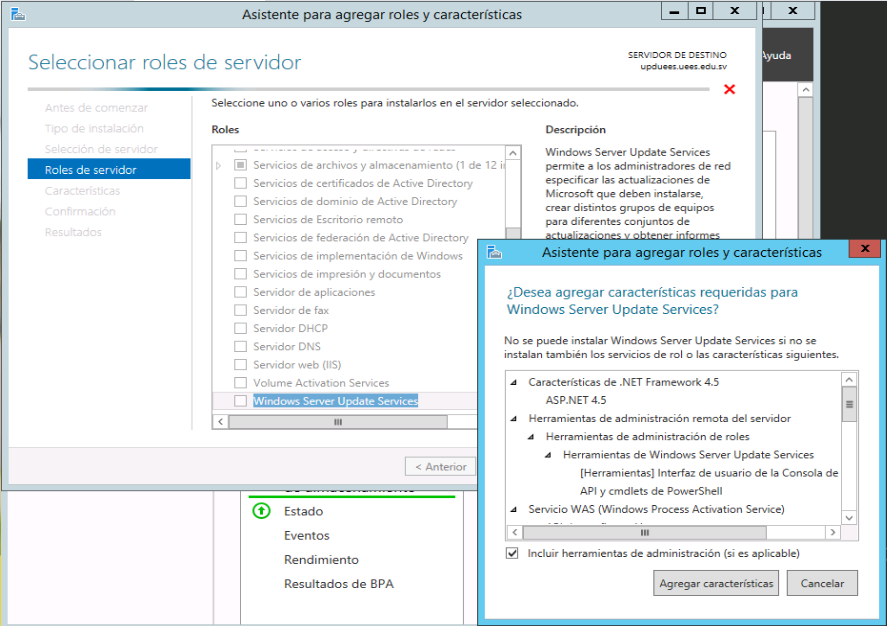
Nos aparecerá una ventana para seleccionar características adicionales pero no se agregará más, por cuanto damos clic en Siguiente.

Como el servicio IIS es necesario para el WSUS, nos aparece una introducción sobre el mismo… damos clic en Siguiente.
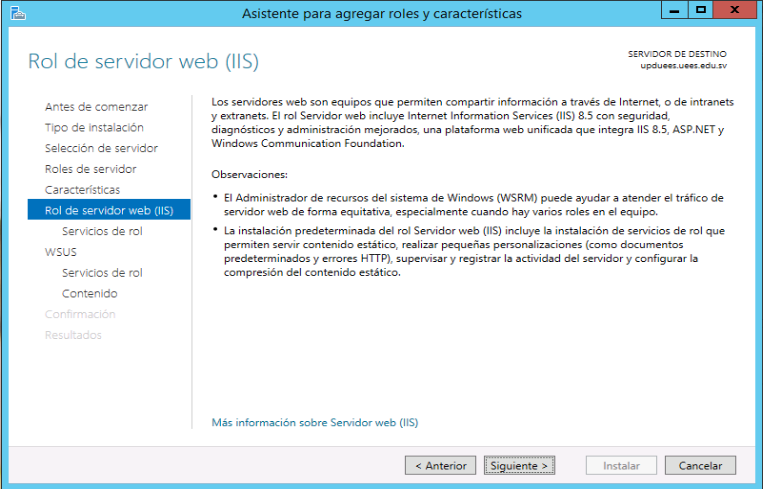
Dejamos los servicios por defectos del IIS, por cuanto solo damos clic en Siguiente de nuevo.
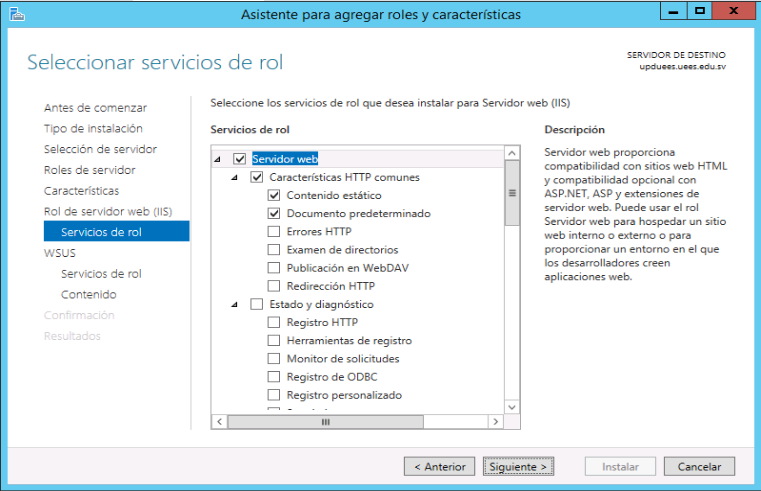
Aparece una introducción sobre el servicio del WSUS. Damos clic en Siguiente.
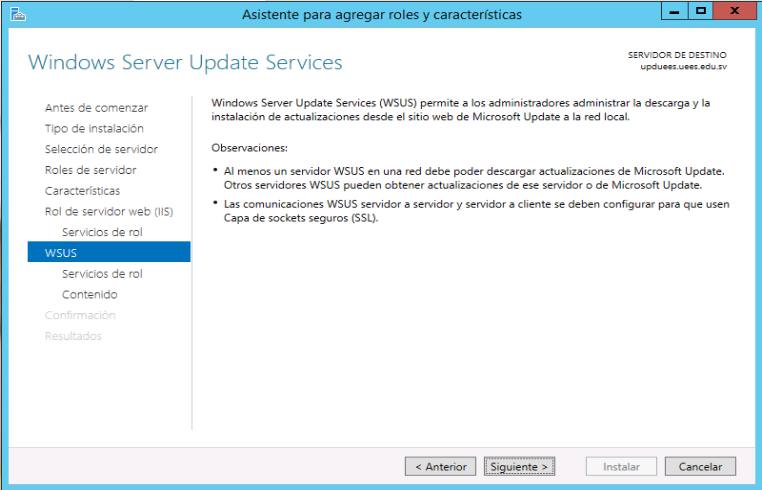
En los servicios específicos, debemos dejar chequeados el WID Database (es como una base de datos interna para la gestión del WSUS) y el WSUS Services como tal. Se podría vincular a otra BD (por ejemplo a un SQL Server), pero para nuestro caso, lo dejaremos así. Siguiente.
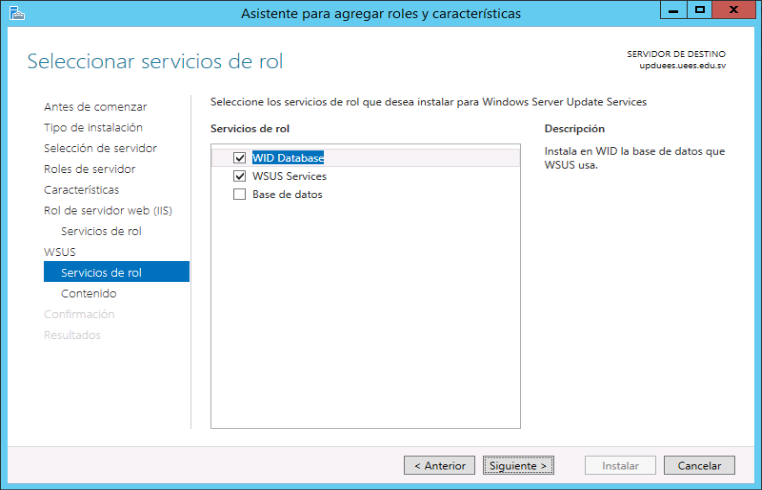
Ahora debemos indicarle dónde se almacenarán todas las actualizaciones de los productos Microsoft que tengamos en la empresa y que queramos que se estén actualizando. Se recomienda que sea otro disco duro (otra unidad) con sobrada capacidad de almacenamiento (mínimo 6GB supuestamente), dado que éste tendrá muchas lecturas/escrituras y requiere de mucho espacio para guardar tanto parche. Para el ejemplo, se dejó la unidad E:\ y damos clic en Siguiente.
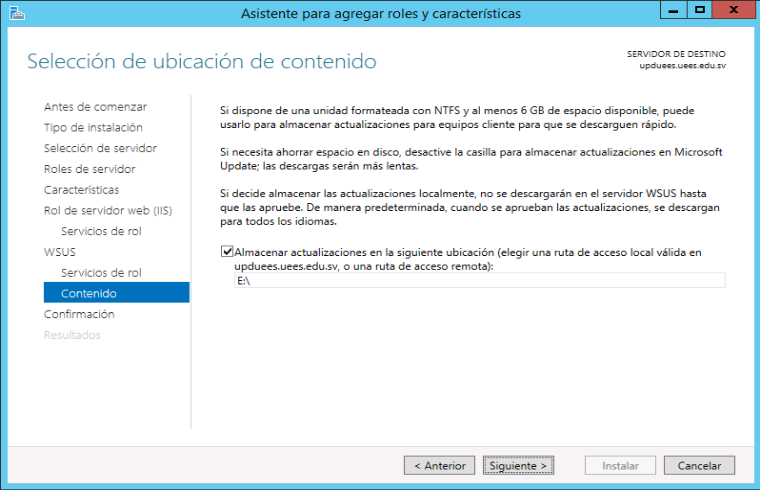
Damos clic en Instalar…
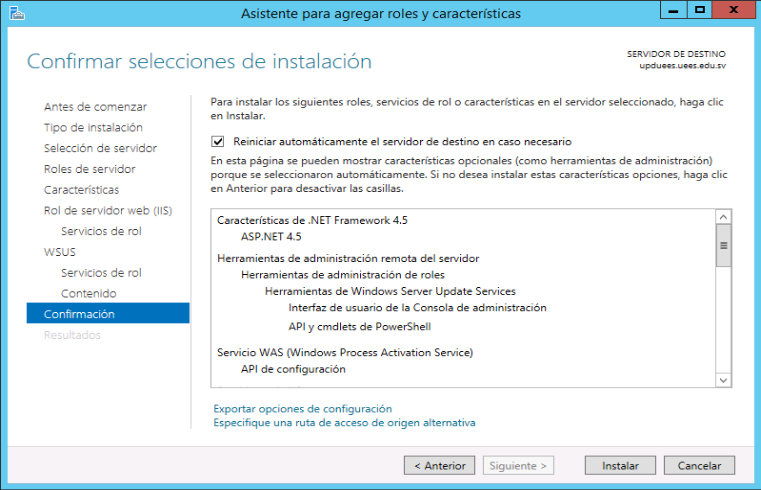
Una ves instalado los roles y características, nos indica el asistente que hay que Iniciar tareas posteriores a la instalación, por cuanto damos clic en ése link que aparece en azul.
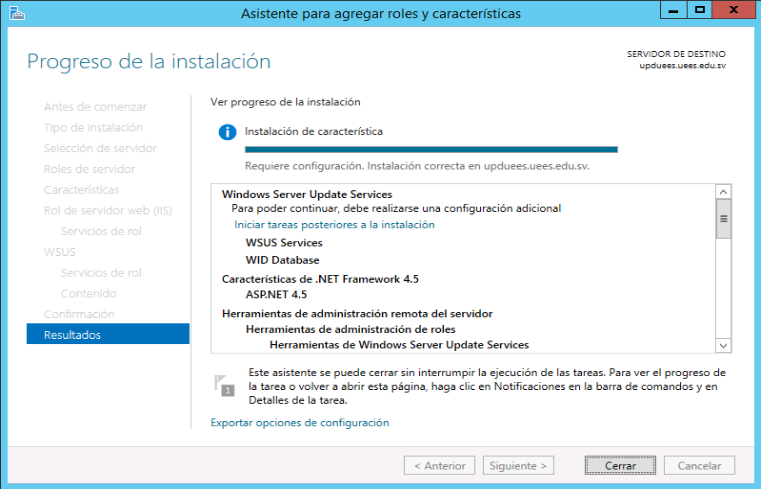
Si todo esta bien, nos aparecerá la finalización de todo. Damos clic en Cerrar.
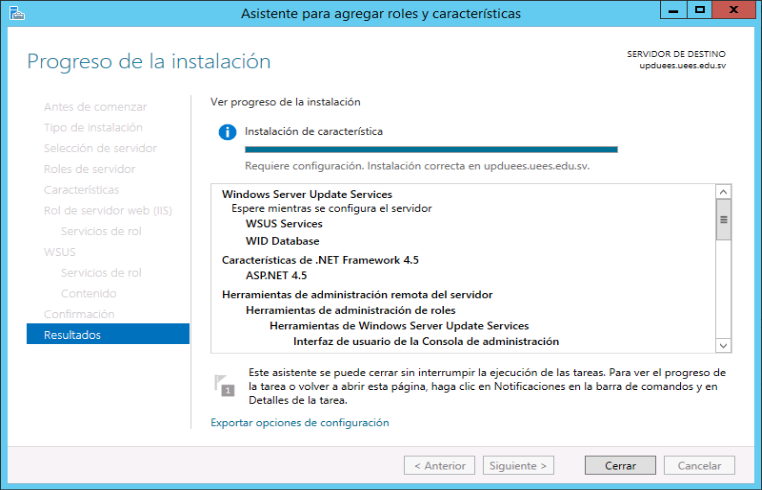
Si en un dado caso tenemos algo pendiente a lo cual poner atención, nos situamos en el icono de bandera y ahí debería aparecer lo que haga falta.. en nuestro caso, ya esta todo listo.
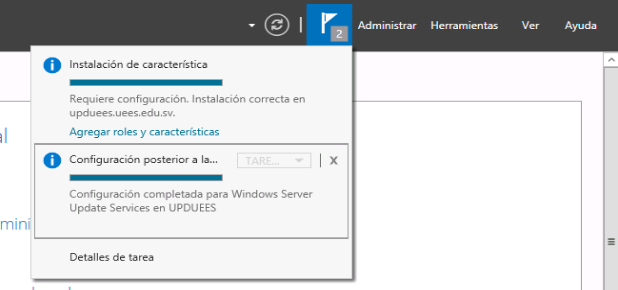
Siempre desde el Administrador del servidor, damos clic en Herramientas –> Windows Server Update Services.
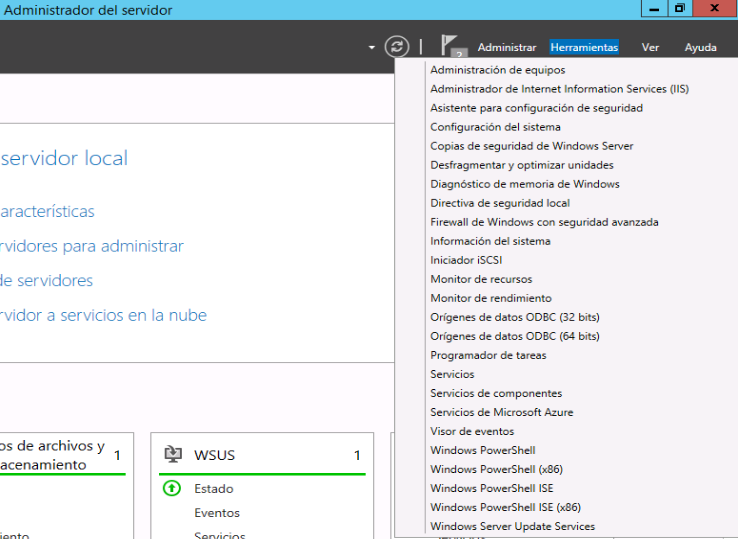
La primera vez nos aparecerá un Asistente para la configuración de WSUS. Damos clic en Siguiente.
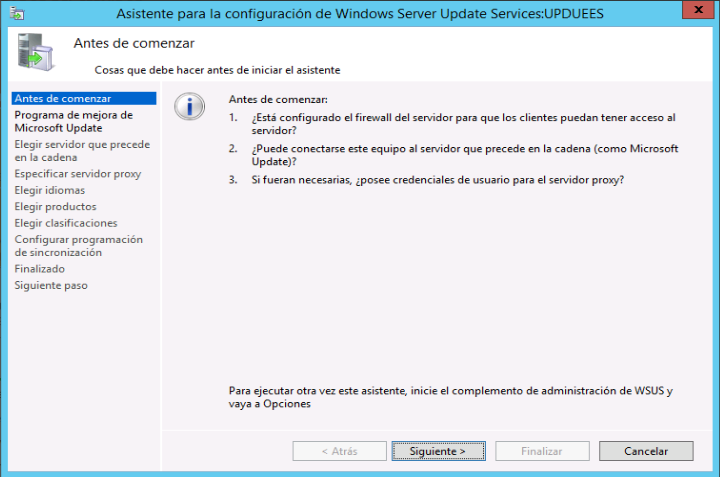
Podemos elegir si queremos participar en el programa de mejora… en nuestro caso, quitamos el cheque y damos clic en Siguiente.
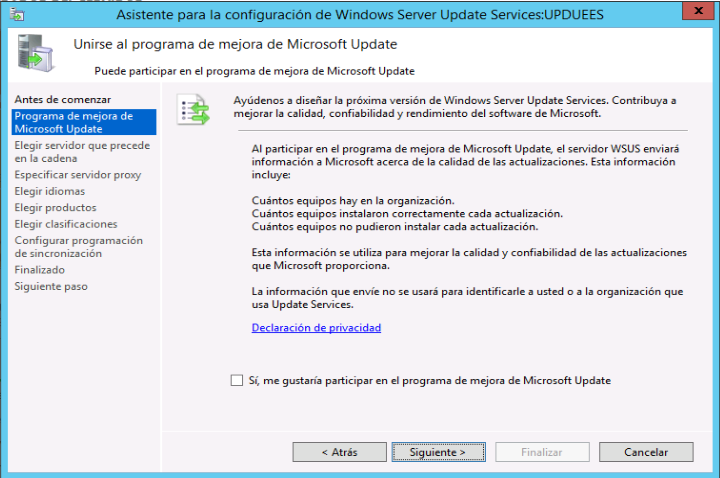
Elegimos de qué forma obtendrá las actualizaciones éste servidor (su sincronización). Podría ser que nos conectáramos a otro WSUS… En nuestro caso, la sincronización se realizará mediante Internet (Microsoft Update), por cuanto damos clic en Siguiente.
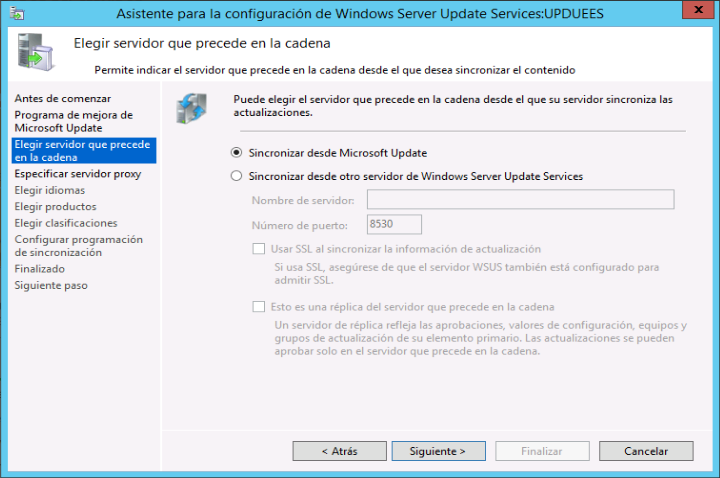
Si tenemos algún proxy en la red, en ésta parte debemos de configurarlo. Dicho sea de paso, es indispensable que éste servidor tenga conexión a Internet (Y muy buena…). Damos clic en Siguiente.
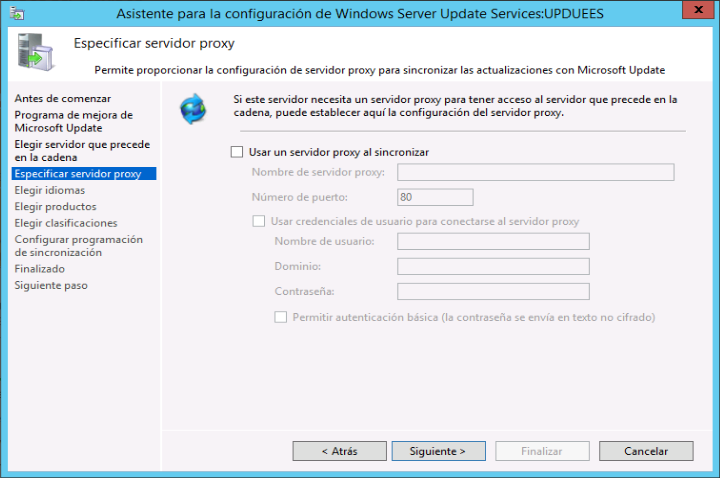
Damos clic en Iniciar conexión así para descargar el catálogo de productos compatibles (obviamente Microsoft) para poder utilizarlo WSUS. Esto puede tardar un poco.
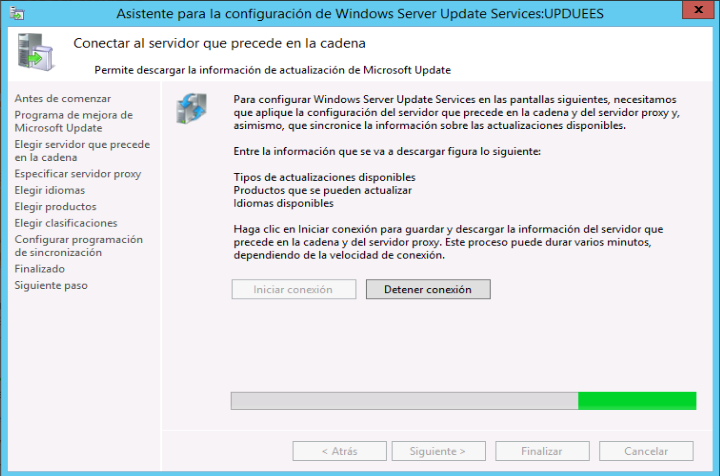
Luego, aparecerán los idiomas que queramos que descargue… Aquí debemos de ser cuidadosos; si en nuestra empresa o lugar solo tenemos productos Microsoft en idioma español y uno que otro en Inglés, debemos de seleccionar solo estos. Dejamos entonces Español e Inglés y damos clic en Siguiente.
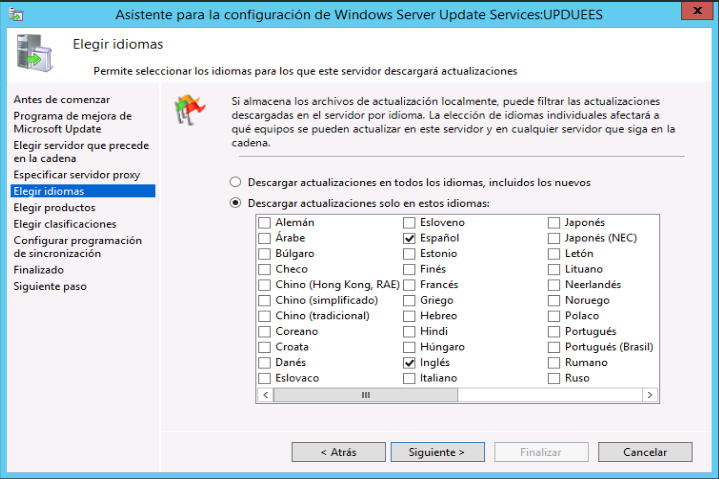
Debemos de seleccionar los productos que queremos estar actualizando… Generalmente, serían los Windows (XP, 7, 8, etc.), los Office, y lo que se quiera. Tomar en cuenta que mientras más cheques se ponga, más espacio en disco se requiere y ancho de banda para descargar todos los parches. En nuestro caso, solo dejamos los SSOO mencionados y los Offices de la imagen de abajo. Se da clic en Siguiente.
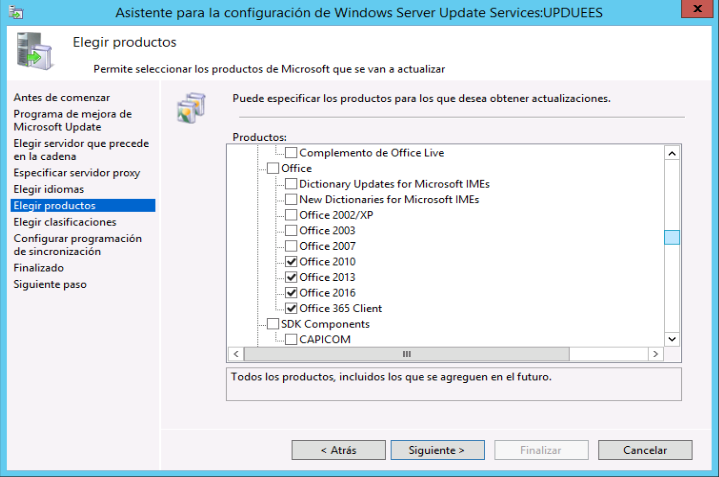
Aquí seleccionamos los tipos de actualizaciones que deseamos aplicar… Yo recomiendo las actualizaciones críticas y de seguridad, pero esto es al gusto del cliente. Para saber más detalle referente a la clasificación, los remito a ésta página de Microsoft. Damos clic en Siguiente.
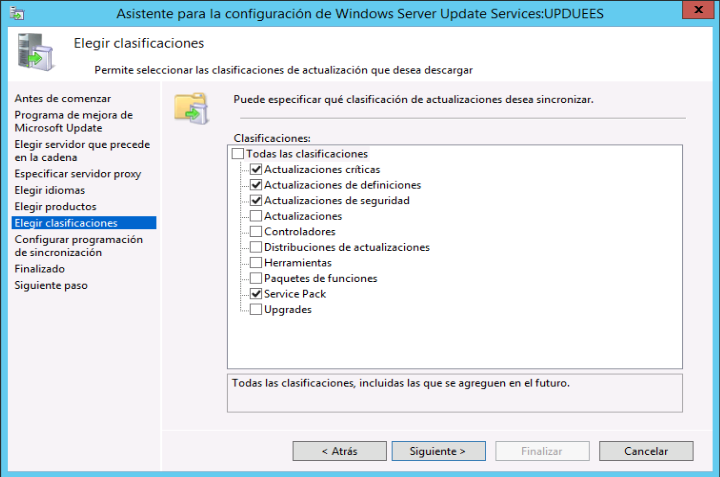
Podemos elegir entre hacer una Sincronización manual (que empiece a descargar actualizaciones únicamente cuando se le indique manualmente) o de forma automática, en una hora específica. Para el ejemplo, elegimos Sincronizar manualmente y damos clic en Siguiente.
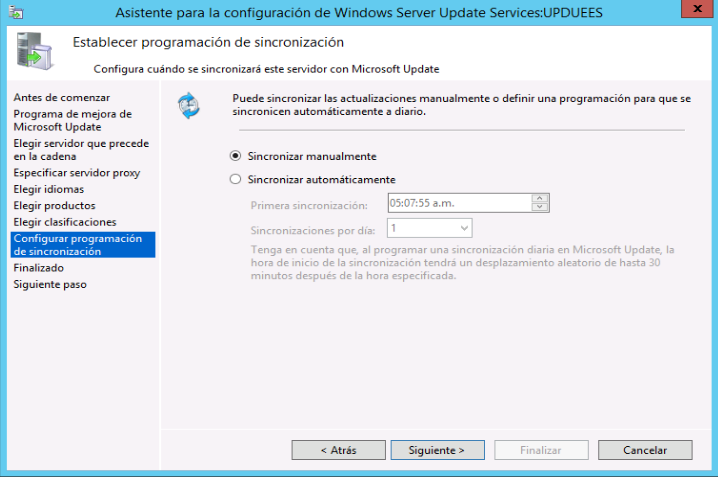
Dejamos el cheque de Iniciar sincronización inicial y damos clic en Siguiente; Debemos estar conscientes de que, al finalizar el asistente, debemos de tener mucha paciencia y esperar que se descargue todo xD
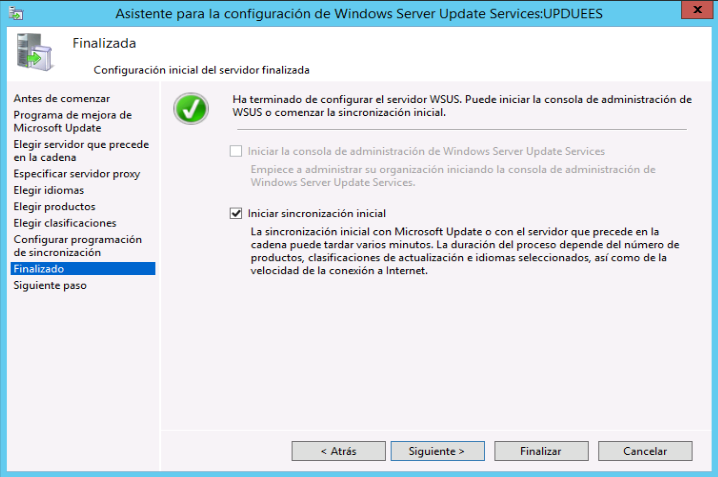
Damos clic en Finalizar
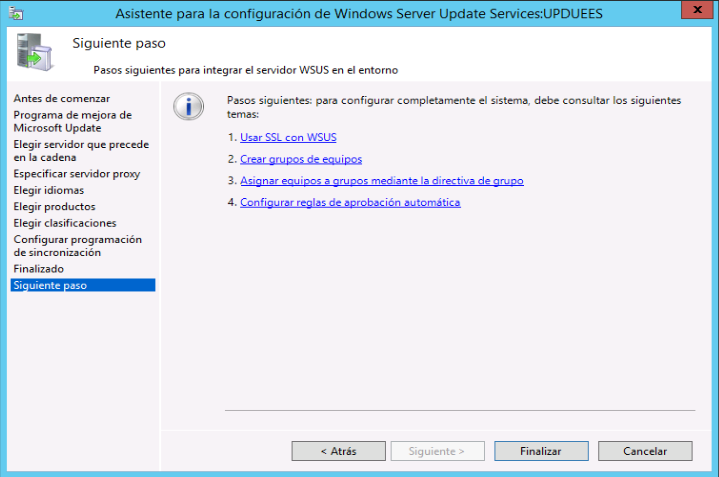
Una vez termine de descargarse todo, tendría que aparecer finalizado en la opción Sincronizaciones del WSUS.
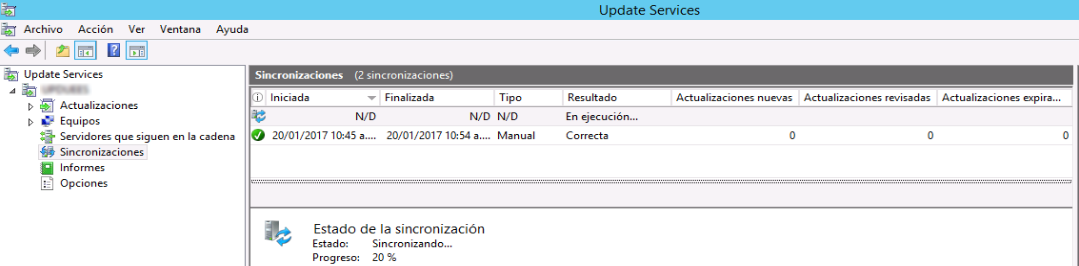
Ok, eso es todo por ahora… de por sí, salió muy grande la entrada 🙁 pero ni modo… Crearé otra entrada más adelante sobre la implementación de la política de grupo respectiva para que los equipos clientes utilicen éste servicio.
¡Saludos!

Gracias por tu tiempo y ayuda. Mi problema es que en los roles a añadir/activar no aparece el WSUS.
Tienes idea de porque puede ser?
Gracias
Carlos
Hola. Pues, sería de ver la versión de Server que tienes porque en la sección de roles debería de aparecer, al final. ¿Qué versión tienes de Windows Server?