
¡Hola a todos!. Veremos como agregar un disco virtual a una máquina virtual en VMware (aunque aplica para cualquier otro virtualizador al final…) y, una vez en la VM, lo formateamos/preparamos en Ubuntu Server para que lo podas tener montado.
Lo primero, es el procedimiento de agregar un nuevo disco virtual a la VM (Virtual Machine); ésta parte es sencilla y dependerá del virtualizador que se tenga. Para ésta entrada, usare el vSphere Cliente de VMware (no es la versión más actual, pero bueno…). Damos clic derecho a la VM y luego a «Edit Settings…».
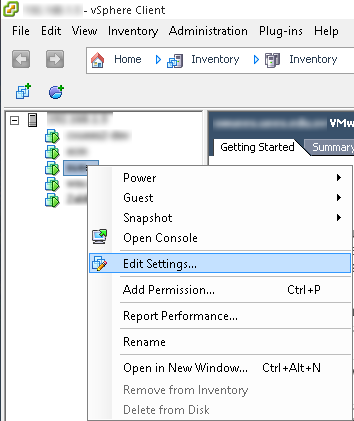
Damos clic en el botón «Add…», seleccionamos «Hard Disk» y luego damos clic en «Next».
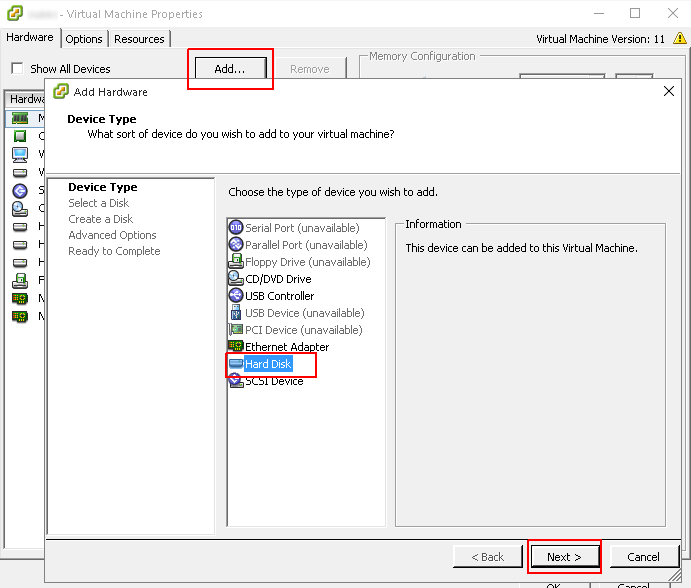
Dejamos la opción para crear un nuevo disco virtual y damos clic en Siguiente.
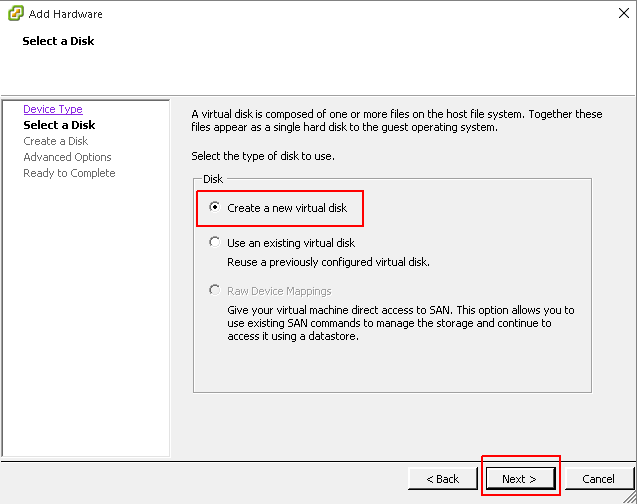
Asignamos la capacidad que tendrá el disco, seleccionamos el tipo de provisionamiento (el «thin provision» es para un crecimiento dinámico, o sea que va creciendo el consumo real de disco a medida se esta llenando de información) y, finalmente, seleccionamos la ubicación donde se guardará nuestro disco virtual; en el caso de éste ejemplo, quedará en la misma ubicación donde se encuentra la VM. Damos clic en Siguiente.
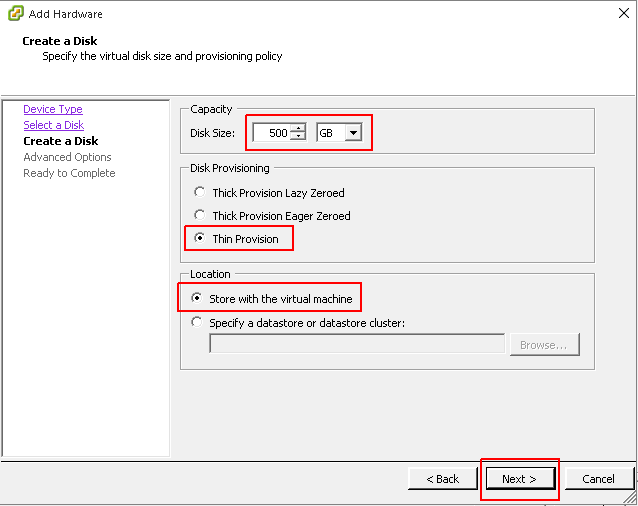
Luego, solo damos clic en Siguiente y luego en Finalizar, dado que no se cambiará (para el ejemplo) las opciones avanzadas.
Si tenemos iniciado el servidor Ubuntu (seguramente así será, supongo), debemos reiniciarlo así para que reconozca sin problemas el disco virtual que recién hemos agregado.
sudo rebootAhora, una vez iniciado el sistema, crearemos una carpeta donde queremos montar nuestro disco virtual; gusto mío es montar estos nuevos discos duros dentro de la carpeta /media, pero se hace como ustedes gusten. Para el ejemplo, crearemos una carpeta en /media/info
sudo mkdir /media/infoAhora, verificaremos si se reconoció el disco virtual y en qué archivo está el nuevo dispositivo.
sudo fdisk -lNos deberá aparecer por ahí el nuevo disco duro; para el ejemplo, la imagen de abajo nos muestra que el disco virtual agregado está en /dev/sdb , dado que no tiene particiones en él y que seguramente sabremos que éste no lo teníamos antes (digamos si hicimos un df -h anteriormente)

Con la información anterior, ya podemos iniciar a preparar nuestro disco virtual con el comando fdisk así:
sudo fdisk /dev/sdbAhora vamos a:
- Crear una tabla de particiones (opción g para GPT, G para SGI, o para DOS (éste usaremos para el ejemplo) y s para Sun). Ingresamos entonces o y presionamos [ENTER]
- Crear una partición del tipo Primario. Ingresamos n [ENTER], p [ENTER] y luego 1 [ENTER]
- Asignar el primer y último sector del disco (tamaño de la partición). Aquí, solo daremos [ENTER] para que se asignen los valores por defectos y tome el tamaño máximo del disco duro.
- Guardamos/Aplicamos los cambios. Ingresamos w y presionamos [ENTER]
La siguiente imagen muestra un ejemplo del proceso (los cuadritos con un color amarillo fuerte, son [ENTER]):
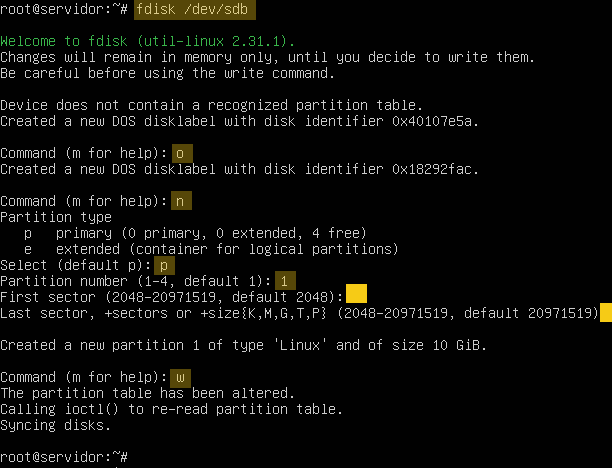
Obviamente, dependiendo de su necesidad, pueden hacer los cambios respectivos al procedimiento, por ejemplo cambiar el formato de la tabla de particiones, el tamaño de la partición, etc.
Ahora vamos a darle formato a la partición primaria. Para éste ejemplo, lo formatearemos en ext4 así:
sudo mkfs.ext4 /dev/sdb1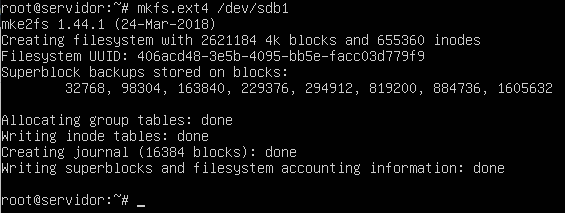
Ya prácticamente tenemos listo nuestro disco virtual en nuestro sistema, pero éste se tiene que montar durante la carga del sistema; para esto, modificaremos el archivo /etc/fstab .
Si se quiere hacer pruebas antes de tocar el archivo /etc/fstab (es lo recomendable…), podemos intentar montarlo de la siguiente manera (Opcional):
sudo mount -t auto /dev/sdb1 /media/info
sudo df -hCon la primera línea no debería de haber error y, con la segunda línea de comando, se debería de mostrar los sistemas de archivos montados en nuestro sistema; ahí debería aparecer nuestro disco virtual nuevo.
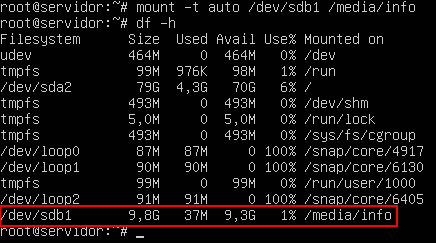
Ok, ya estamos seguros que todo esta bien. Ahora lo desmontaremos y seguiremos con el proceso.
sudo umount /media/infoUsando nuestro editor de texto favorito (nano en nuestro ejemplo), agregaremos un registro (línea) dentro del archivo fstab
sudo nano /etc/fstabAl final del archivo…
/dev/sdb1 /media/info ext4 defaults 0 0Los datos son referente al ejemplo, por cuanto ustedes tendrían que utilizar su información específica. El objetivo de ésta entrada de blog no es explicar en detalle el archivo fstab , pero basta con decir que en el primer campo colocamos la ubicación del sistema de archivo, luego colocamos el punto de montaje, luego el tipo de formato y otras opciones. A continuación, la estructura del registro solo para referencia:
<file system> <mount point> <type> <options> <dump> <pass>Ahora guardamos los cambios en el archivo y reiniciamos el equipo.
sudo rebootAl iniciar sesión, deberíamos de poder ver y utilizar el disco virtual sin problemas.
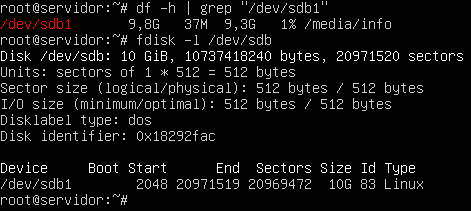
Espero que les sea de ayuda. ¡Saludos!

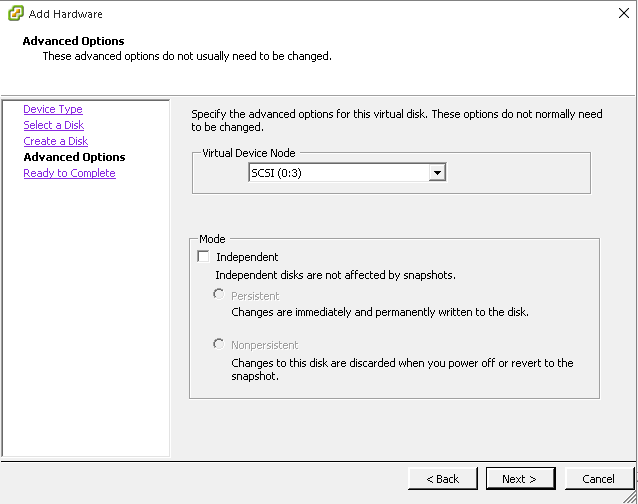
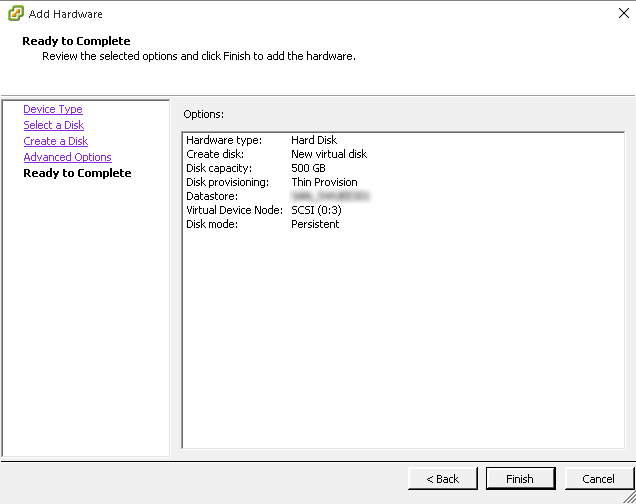
Gracias!!! m e sirvio de mucho