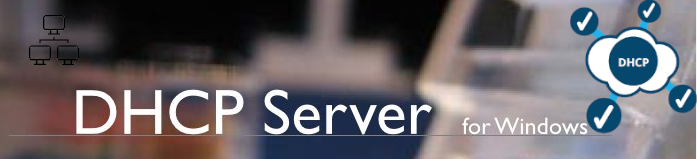
Hola a todos. En ocasiones, se puede dar la situación que necesitamos implementar un servicio DHCP rápido y sin complicaciones, para realizar tareas específicas; por ejemplo, si vamos a configurar un switch y este, por defecto, obtiene la configuración de red de un DHCP. En este caso, les propongo un programita que no requiere instalación en Windows, pero aclaro también que sí requiere de privilegios necesarios para poder crear e iniciar servicios de Windows. A continuación, vamos a ver el procedimiento paso por paso.
Advertencia: Si se implementa un servicio DHCP en una red que no controlemos o conozcamos (llámese en una corporación, un ciber café, un lugar de esparcimiento, etc.), existe la posibilidad de generar problemas en la red al implementar esto, por cuanto se recomienda que se esté seguro de lo que se está haciendo.
Lo primero, es verificar/configurar, de acuerdo a nuestra necesidad, la configuración de red del adaptador en donde queremos que se publique el servicio DHCP; para esto, podemos invocar la opción Ejecutar mediante la combinación de teclas WIN+R e ingresar: ncpa.cpl [ENTER], para abrir las conexiones de red.
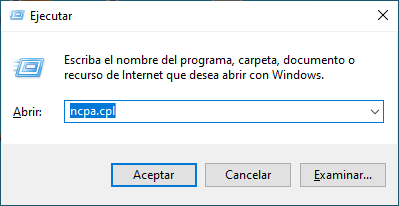
Damos clic derecho sobre el adaptador que nos interese, luego clic en Propiedades, seleccionamos Protocolo de Internet versión 4 y luego damos clic en Propiedades.

Desde aquí, vamos a configurar la IP y datos; para mi ejemplo, como lo quiero únicamente para configurar un switch, me basta con la Dirección IP y máscara de subred. Dependiendo del caso, pudieran ingresar también la puerta de enlace y DNS’s, etc.. Dar clic en Aceptar, Aceptar, Aceptar…
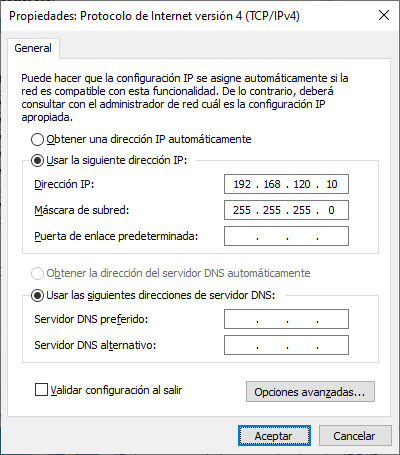
Ahora que ya tenemos configurado nuestro equipo («servidor»), vamos a ir a la página http://www.dhcpserver.de/cms/download/ para descargar el programa; recomiendo la versión DHCP Server V2.5.2.
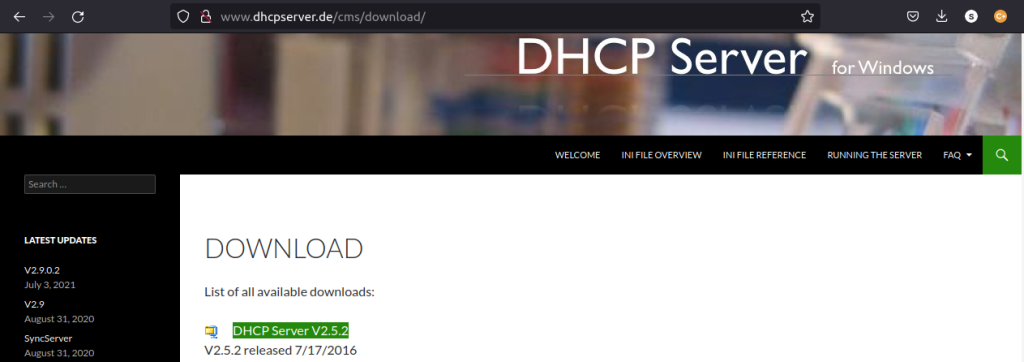
Una vez lo tengamos descargado en el equipo, lo descomprimimos y, dentro de la carpeta, encontraremos los archivos del programa.
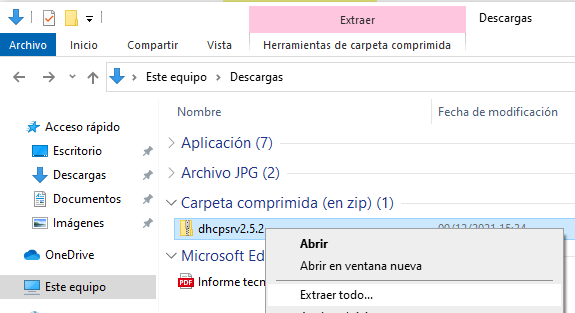
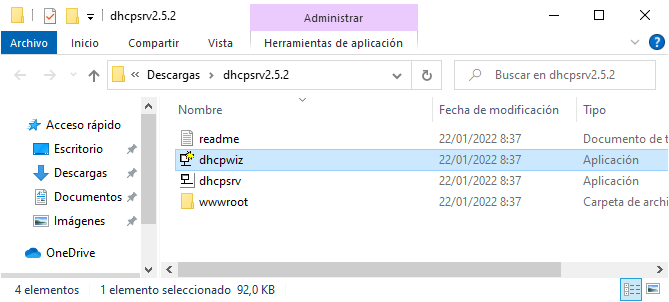
Vamos a ejecutar el asistente de configuración, el cual es el archivo dhcpwiz.exe ; en Windows 10 y posterior (no sé si en 8 también…), aparecerá una advertencia de SmartScreen, pero basta con dar clic en Ejecutar para continuar. Seguramente se requiere tener privilegios elevado.
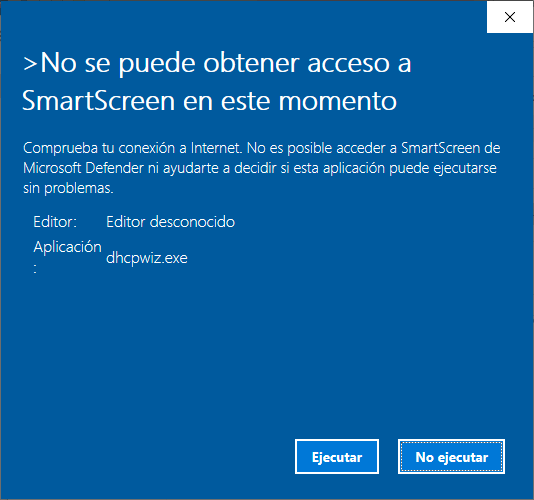
Luego aparecerá la ventana de Bienvenida del asistente; solo damos clic en Siguiente.
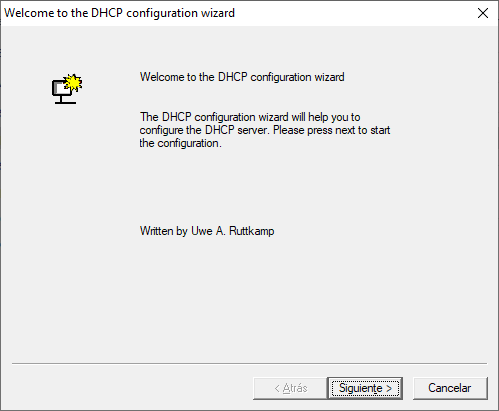
Se nos mostrará todos los adaptadores de red que tengamos en el equipo; debemos seleccionar el adaptador que configuramos y que estamos seguros que está conectado a la red en donde queremos publicar el servicio DHCP; para el ejemplo de la imagen, el adaptador se llama Ethernet. Damos clic en Siguiente.
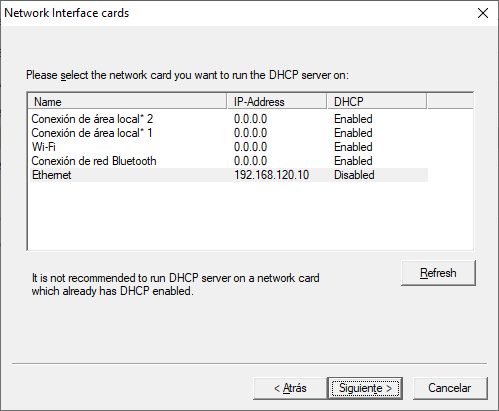
Este programa no es un simple servicio DHCP, sino que también podemos implementar algo así como un servidor de archivos, mediante 2 protocolos: HTTP (Como servidor web) y TFTP (como un FTP simple, netamente para transferencia de archivos); adicional, se puede implementar un servicio de nombre (DNS) simple, para la resolución de nombres a IP, con la posibilidad de hacer forwarding (redireccionar) hacia otro DNS, por ejemplo el de Google (IP 8.8.8.8).
En nuestro caso, no configuraré nada de eso, sino que damos clic en Siguiente. Tal vez, en un futuro, pudiera crear una entrada de blog sobre alguna de estas funciones y su utilidad.
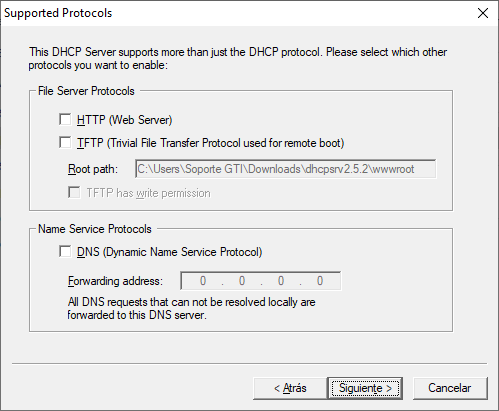
Se nos muestra una ventana para determinar el Pool o rango de direcciones IP que estará ofertando nuestro servicio DHCP, para que los clientes tomen una configuración automática; además, se asigna el Lease Time (tiempo de alquiler o concesión de la configuración a los clientes), entre otras opciones. Para mi caso, no requiero un rango muy grande, por cuanto lo dejé entre 20 a 30 (192.168.120.[20-30]). El cheque en Trace es importante, así para poder tener logs (registros) de lo que ocurre en nuestro servicio DHCP.
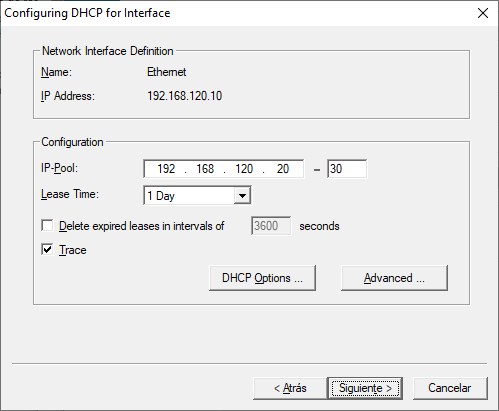
Si diéramos clic en Advanced, podríamos configurar otros parámetros de red relevantes, como el servidor DNS, puerta de enlace (Gateways), Win Server, máscara de red… en mi caso, no requiero nada de esto, por cuanto no configuraré nada de esto. Clic en Siguiente (de la imagen anterior).
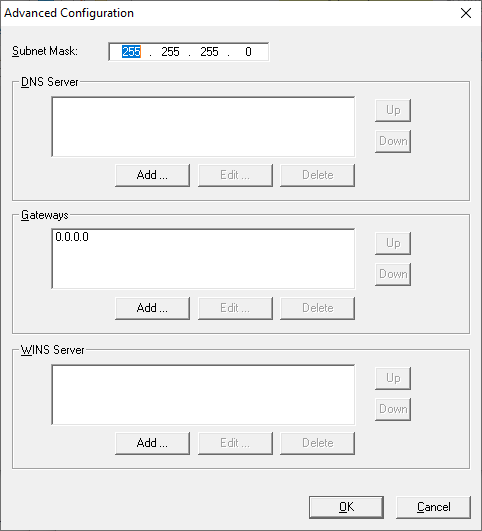
Ya tenemos prácticamente el script de configuración de nuestro servidor DHCP, por cuanto lo vamos a generar como un archivo .INI en la ventana que se nos aparece; si ya habíamos usado este servicio con anterioridad, posiblemente tengamos que poner el cheque de Overwrite existing file. Ahora, damos clic en Write INI file y luego clic en Siguiente.
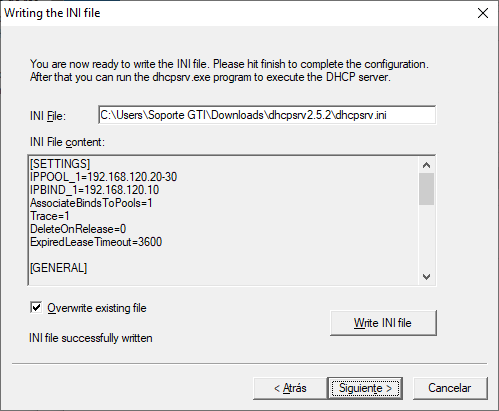
Luego, aparece una ventana donde nos permite Gestionar el servicio DHCP de Windows y hacer la configuración de las reglas en el Firewall; en este caso, damos clic al botón Admin… . Para esto, necesitamos privilegios de administrador.
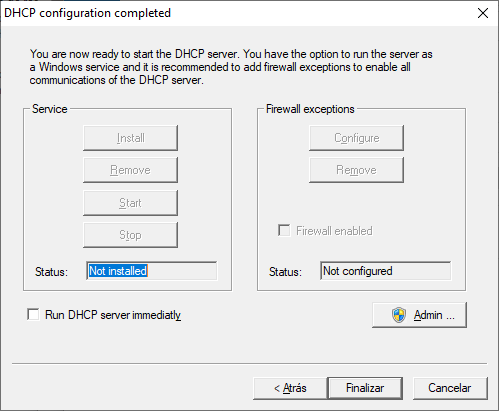
Se nos muestra una ventana donde podemos hacer los cambios que consideremos necesarios; básicamente, debemos de presionar el botón Configure de la sección de Firewall exceptions, dar clic en Install en la sección de Service, luego clic en Start, para iniciarlo de una vez.
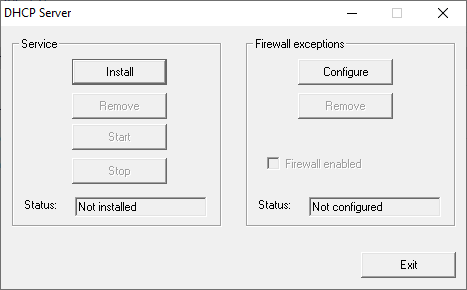
Quedaría algo así (luego damos clic en Exit y finalmente en Finalizar):
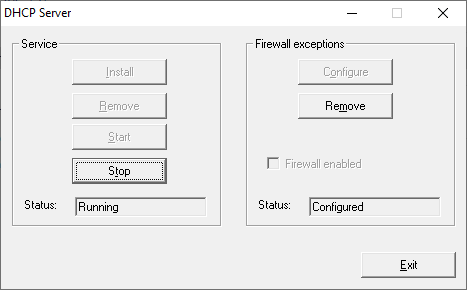
Damos por finalizado el asistente. Ya está funcionando nuestro servicio DHCP en la red donde está conectado el adaptador de red que configuramos.
Un archivo muy útil, que es prácticamente el log (eventos) del servicio, es el archivo llamado dhcptrc.txt . Aquí, podemos ver la fecha/hora de cuándo sucedió algo referente a este servicio.
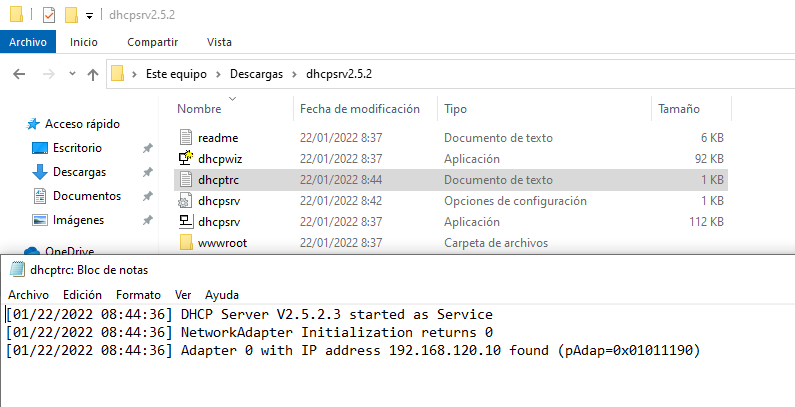
Por ejemplo, el inicio/detención del servicio, adaptador de red donde se está publicando el servicio, los clientes conectados a nuestro servicio DHCP con su respectiva IP asignada (en este caso, 192.168.120.20), Mac Address (en este caso, 00-09-0c-0e-2f-02), concesión, etc.
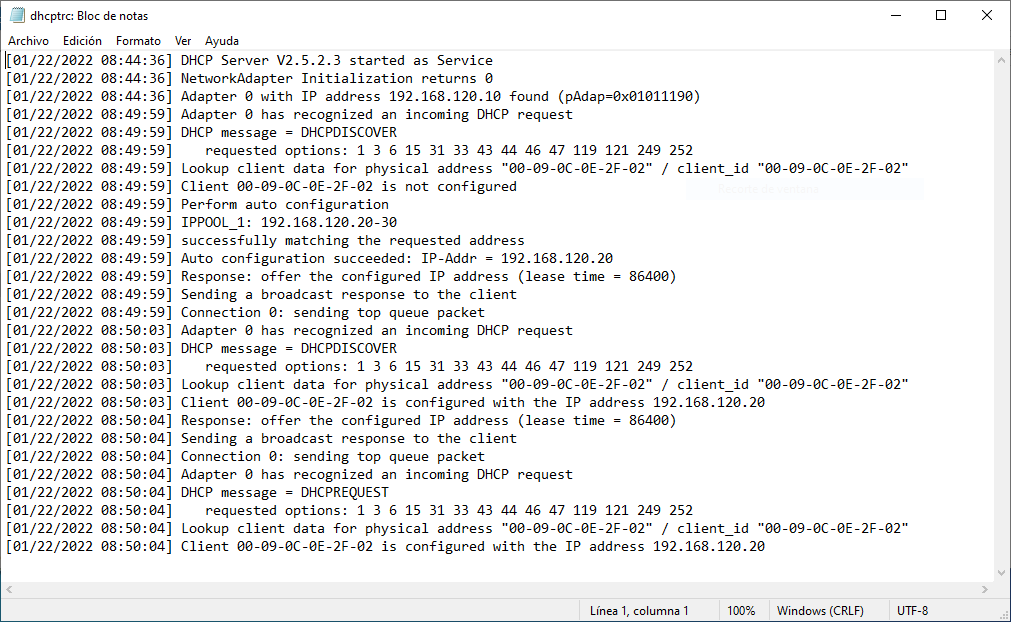
Finalmente, si ya no necesitamos este servicio, ejecutamos el archivo dhcpsrv.exe que está dentro de la carpeta del programa, y aquí damos clic en Admin …
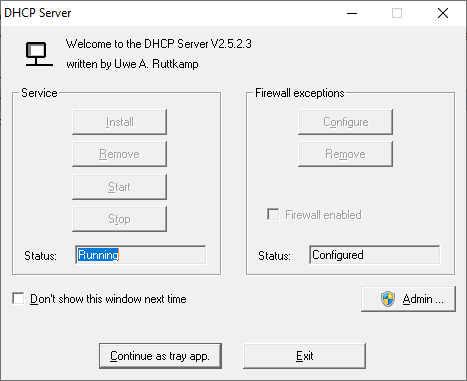
Aquí, en Service, Damos clic en Stop, luego en Remove y, en Firewall Exceptions, damos clic en Remove. Nos tendría que quedar así:
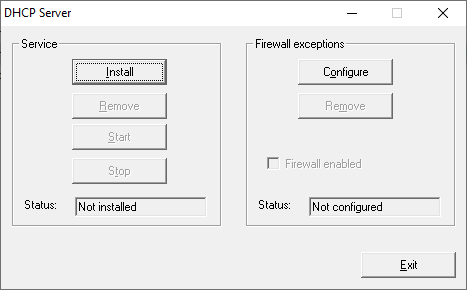
Damos clic en Exit, Exit y listo. Como que no ha pasado nada en el equipo…
Bien, espero que esta información les haya servidor. Saludos.

Muchas gracias, me sirvió mucho.