
Hola a todos. Muchas veces buscamos herramientas online que nos permita realizar tareas específicas sencillas y que se pueda trabajar de manera colaborativo, fácilmente y que sean accesibles a todos los usuarios; pues bien, una de esas herramientas útiles, y más en estos tiempos de trabajo remoto y colaborativo, es Whiteboard de Microsoft (Office 365). ¿Hay otras soluciones de pizarra colaborativa virtual?, claro que sí, esta miro.com, Google Jamboard, draw.io, entre otros; pero en esta entrada, me enfocaré en Whiteboard, no por ser mejor que las mencionadas, sino por lo accesible y fácil que es, aunque esto último es relativo, pero bien.
Se trata de una pizarra digital de Microsoft, que nos sirve para la colaboración creativa de ideas y contenido, la cual fue diseñada para equipos que necesitan realizar, idear y trabajar juntos, al mismo tiempo, a través de múltiples dispositivos, ya sea en modalidad presencial o remoto.
Si tienes una cuenta de outlook.com, hotmail.com, etc., ya tienes acceso a este servicio, con el cual ya puedes crear pizarras virtuales, compartir con otros para trabajar colaborativamente, y hacer una gran cantidad de cosas.
Para acceder, entramos a: https://whiteboard.office.com y colocamos las credenciales de acceso; luego, aparece la página principal de Whiteboard

Como se puede observar, se muestran la lista de pizarras que tengamos y la opción para crear una nueva. Al dar clic en «Nueva pizarra», nos mostrará la siguiente página:

Voy a describir un poco esta interfaz:
- En la barra superior, de izquierda a derecha, nos aparece:
- Icono de Inicio (casa): Nos lleva a la página principal de Whiteboard.
- Flechas para deshacer y rehacer.
- Nombre de la pizarra; por defecto, tiene el nombre «Pizarra sin título», solo se da clic para poder renombrarlo.
- Ícono de compartir (cuadro con una flecha): Nos permite generar un enlace para compartir con otros, de tal manera puedan trabajar colaborativamente en dicha pizarra.
- Configuración (ícono de engrane): Desde aquí, podemos exportar la pizarra a una imagen, mejorar las formas que se hacen con el lápiz (mouse), asignar un fondo, ayuda, entre otros.
- En el área de trabajo:
- Barra lateral izquierda:
- Herramienta de selección (ícono de cursor). Para que podamos seleccionar objetos, escritos, imágenes, etc.
- Entrada manuscrita (ícono de un lápiz dibujando). Para que, con el cursor, podamos hacer formas, escribir, etc. de forma manuscrita.
- Crear (ícono de + ): Desde aquí, podemos añadir varios tipos de contenido en la pizarra.
- Barra lateral izquierda:
Eso es básicamente, pero comentaré un poco lo que podemos Crear (tipo de contenido) en la pizarra:
Notas y generalidades de uso
Podemos crear notas individuales o una cuadrícula de notas

Al dar clic en + y luego en Notas, aparecen los tipos de notas que podemos colocar; entre los cuales están notas individuales y cuadrícula.
Al seleccionar una nota, aparecen otras opciones arriba que dependerá del contenido seleccionado. Generalmente, aparece el lápiz (para escribir dentro del objeto), el círculo con un color (para cambiar el color del objeto), el ícono de basurero (para eliminar el objeto), el ícono de 2 hojas (para copiar el objeto), el ícono de imágen (realmente tiene un texto encima, y es porque sirve para colocar un texto alternativo a la imágen), y un botón de 3 puntitos.
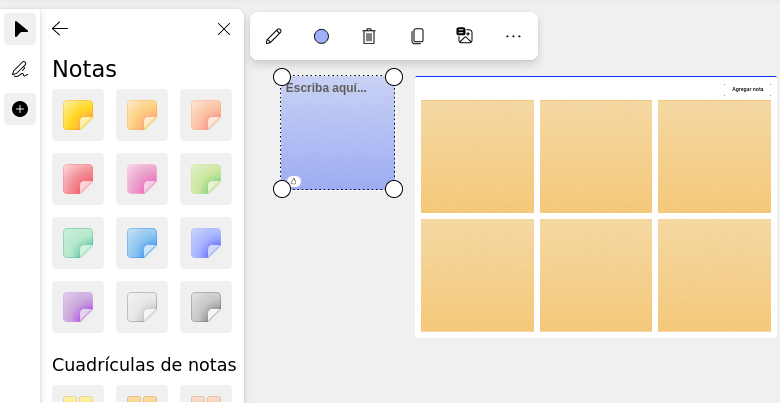
Al dar clic al botón de los 3 puntitos, aparecen generalmente 3 opciones: Traer al frente, Enviar al fondo (estos dos, para ordenar los objetos) y bloquear (para que no se pueda mover o editar el objeto seleccionado).

En la esquina inferior izquierda del objeto, aparece un ícono que permite añadir una reacción; recordemos que se trata de una herramienta colaborativa, permite hacer eso y conocer quién colocó la reacción.

También, podemos usar los círculos de las esquinas del objeto seleccionado para redimensionarlo. Obviamente, también podemos seleccionar varios objetos al mismo tiempo mantenimiento presionada la tecla CTRL e ir seleccionando cada objeto con el clic izquierdo, aunque también podemos mantener presionado la tecla SHIFT y hacer un rectángulo con el clic izquierdo presionado para seleccionar varios objetos; una vez seleccionado los objetos, podemos eliminarlos con la opción de basurero, copiar/pegar para duplicarlos (CTRL+C/CTRL+V), etc..
Mantener presionado el clic izquierdo en un objeto, nos permite moverlo a otra ubicación y, si mantenemos presionado el clic izquierdo en la pizarra (sin seleccionar ningún objeto), podemos desplazarnos sobre el área de la pizarra.
Si se coloca el cursor del mouse en una de las esquinas del objeto, pero al borde exterior del círculo, aparecerá la opción para girar manualmente; solo se mantiene presionado el clic izquierdo y se mueve el mouse hasta lograr el giro deseado.
Finalmente, mencionar que el scroll del mouse nos sirve para aumentar o disminuir el zoom de la pizarra, aunque en la esquina inferior derecha, también aparecen las opciones para gestionar dicho Zoom y nos muestra una opción para cambiar a la vista a pantalla completa.
Texto
Nos permite añadir un objeto del tipo texto; tiene las mismas opciones explicadas anteriormente.

Para hacer más grande el texto, es necesario redimensionar el objeto.
Formas
Al seleccionar «Formas», aparecen unas formas básicas pero que son bastante útiles; si es una figura, aparece otra opción (ícono de un círculo con un círculo interno adicional), que sirve para cambiar el color del borde de la forma.

Reacciones
La opción de Reacciones, sirve para poner algunas figuras del tipo reacción, pero al fin y al cabo son imágenes pre-diseñadas.

Imágenes
También podemos subir imágenes; podemos usar tanto la opción «Imágenes» como también podemos arrastrar imágenes de nuestro equipo hacia la pizarra, o pegar una imágen que tengamos en nuestro portapapeles.

Plantillas
Finalmente, y quizás lo más interesante, es que tenemos varias plantillas de esquemas/diseños que podemos usar para el trabajo colaborativo. Hay diferente categorías y, en cada uno tenemos varias alternativas; sumamente interesante.

Si, entramos a la categoría «Lluvia de ideas», por poner un ejemplo, nos aparece estas alternativas:

En la imagen anterior, también muestro un ejemplo de un diagrama pre-diseñado (Diagrama de afinidad); la mayoría, tienen una descripción de cómo se usa y aquí solo falta personalizar el texto, colores, texto, etc.
Entrada manuscrita
Al seleccionar la opción de «Entrada manuscrita» (opción en la barra lateral), se nos habilita una barra horizontal en el área de la pizarra para poder cambiar el color del trazo, usar el marcador, borrador, colocar una regla (para ser más preciso), utilizar la herramienta de selección de trazo, entre otros.
Si se ha dejado la configuración «Mejorar formas con el lápiz» en la configuración, por ejemplo, al intentar hacer un cuadrado, whiteboard lo logra identificar y lo hace una forma cuadrada

Compartir
Solo bastaría compartir nuestra pizarra y así poder trabajar colaborativamente con otros; se da clic en el ícono de compartir (mencionado anteriormente) y aparecerá la opción para poder copiar y compartir el enlace.

Finalmente, en el Inicio de Whiteboard, al dar clic en los 3 puntitos de la pizarra creada, podemos eliminarla o cambiar el nombre.

Mencionar que, si tenemos una licencia de Office 365, puede que hayan otras opciones adicionales, pero las básicas son estas. Eso es todo, espero les sea de ayuda. Saludos.
